
在 iCloud.com 的「尋找裝置」中清除裝置
如果你的 iPhone、iPad、Mac 或 Apple Watch 遺失或遭竊,你可以在 iCloud.com 上的「尋找裝置」中執行遠端清除。
在「尋找裝置」中清除裝置時,會發生什麼事?
遠端清除你或家庭成員的裝置
前往 icloud.com/find,登入 Apple 帳號(如有需要)。
【提示】若要在不輸入雙重認證驗證碼的情況下登入,請點一下視窗底部的
 。
。選取左側「所有裝置」下方的裝置。
若已選取裝置,點一下「所有裝置」即可返回列表,再選取新裝置。
點一下「清除此裝置」。
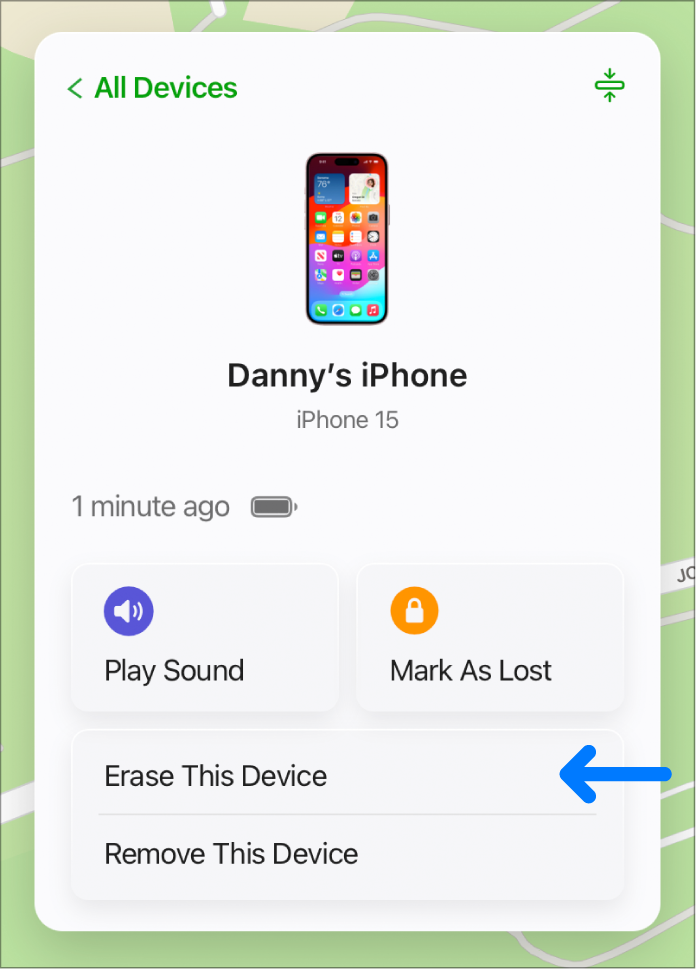
根據你要清除的內容,執行下列任一步驟:
iPhone、iPad、 或 Apple Watch:輸入你或家庭成員的 Apple 帳號密碼。如果你不是使用受信任的瀏覽器,請先回答安全提示問題,或輸入系統傳送至受信任裝置或電話號碼的驗證碼。如果你使用自己的裝置,並希望日後可以略過驗證步驟,請點一下「信任」。如果你使用朋友的裝置,請點一下「不信任」。
Mac:輸入你或家庭成員的 Apple 帳號密碼。如果你不是使用受信任的瀏覽器,請先回答安全提示問題,或輸入系統傳送至受信任裝置或電話號碼的驗證碼。如果你使用自己的裝置,並希望日後可以略過驗證步驟,請點一下「信任」。如果你使用朋友的裝置,請點一下「不信任」。然後輸入鎖定 Mac 的密碼(必須使用此密碼才能解鎖)。
如果裝置遺失且系統要求輸入電話號碼或訊息,你可以藉此傳遞裝置已遺失或聯絡方式等訊息。電話號碼和訊息皆會顯示在遺失裝置的鎖定畫面上。
如果裝置處於連線狀態,則遠端清除會在你依照螢幕上的指示操作後開始進行。如果裝置處於離線狀態,則遠端清除會在裝置下次連線時才開始進行。
如需受信任裝置與驗證碼的詳細資訊,請參閱 Apple 支援文章〈Apple 帳號雙重認證〉。
取消清除
如果裝置處於離線狀態,則遠端清除會在裝置下次連線時進行。如果在清除完成前找到裝置,你可以取消清除要求。
前往 icloud.com/find,登入 Apple 帳號(如有需要)。
選取左側「所有裝置」下方的裝置。
若已選取裝置,點一下「所有裝置」即可返回列表,再選取新裝置。
點一下「停止清除要求」,然後輸入 Apple 帳號密碼。
如果未在遺失裝置上設定「尋找裝置」,請參閱 Apple 支援文章〈尋找遺失的 iPhone 或 iPad〉。
【注意】如果你不認為能找回 iPhone、iPad(Wi-Fi + 行動網路機型)或 Apple Watch(Wi-Fi + 行動網路機型),請與無線網路供應商聯絡並要求暫停服務,以免需要負擔通話費或其他費用。