在 Apple Vision Pro 上檢視、修改和整理檔案和檔案夾
在「檔案」App 中,檢視及修改你的文件、影像和其他檔案。你可以檢視儲存在 Apple Vision Pro、「iCloud 雲碟」、外部伺服器以及其他雲端服務的檔案。
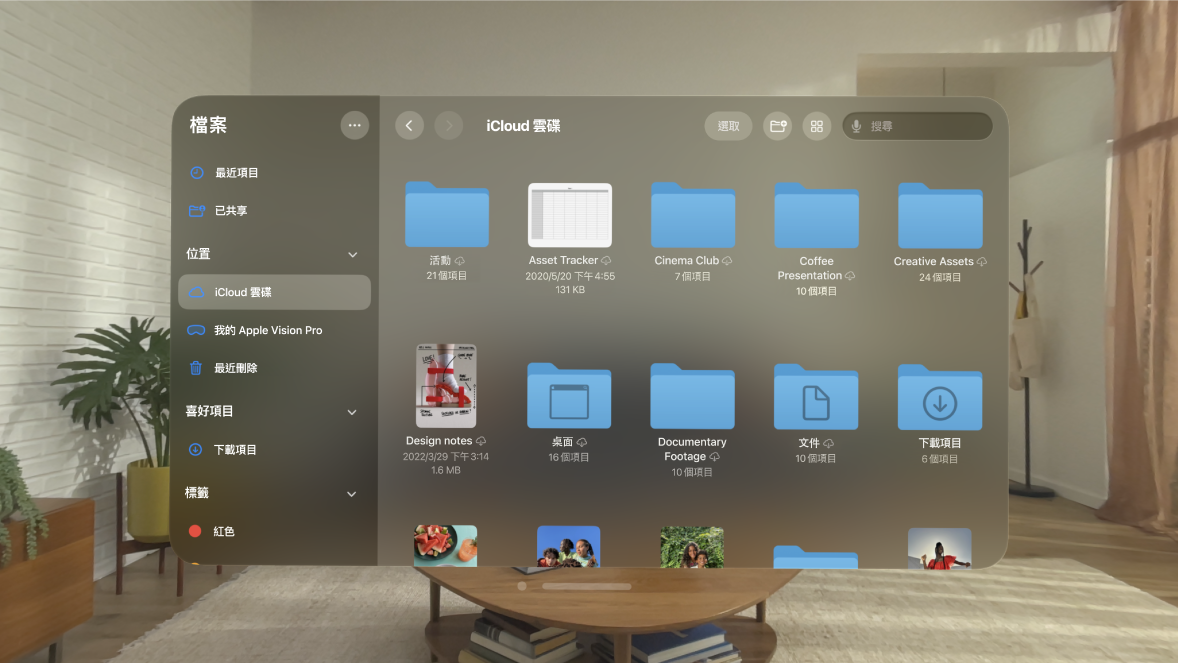
瀏覽和打開檔案和檔案夾
在 Apple Vision Pro 上前往「檔案」App

若要尋找指定的檔案,請在搜尋欄位中輸入檔案名稱、檔案夾名稱或文件類型。你也可以注視搜尋欄位中的

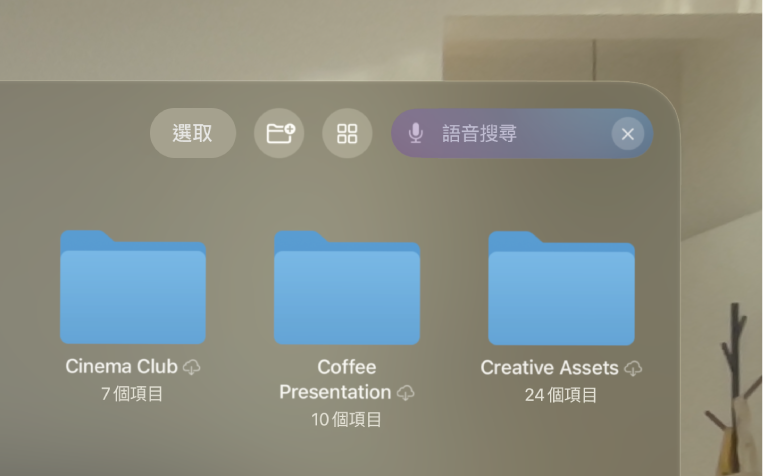
若要打開檔案、位置或檔案夾,請點一下該項目。你可以選擇位置,例如「我的 Apple Vision Pro」、最近打開的檔案或共享的檔案。
【注意】如果你尚未安裝製作該檔案的 App,系統會在「快速查看」中打開檔案預覽畫面。
製作新的檔案夾
在 Apple Vision Pro 上前往「檔案」App

打開位置或現有的檔案夾,然後點一下
 。
。【注意】如果你看不見
 ,表示你無法在該位置製作檔案夾。
,表示你無法在該位置製作檔案夾。若要將檔案移至你的檔案夾中,請捏合並按住檔案,然後點一下「移動」或「拷貝」。
為檔案或檔案夾重新命名、加上標籤,以及進行其他更改
在 Apple Vision Pro 上前往「檔案」App

捏合並按住檔案或檔案夾,然後選擇選項。例如,請執行下列任一項操作:
重新命名檔案或檔案夾:點一下「重新命名」,然後輸入新名稱。
為檔案或檔案夾加上標籤:點一下「標籤」。你可以選擇一個或多個標籤,或者點一下「加入標籤」來製作自訂標籤。
已加上標籤的項目會在側邊欄中的「標籤」下方顯示。點一下標籤來將其移除。
將檔案夾標示為喜好項目:點一下「喜好項目」。
喜好項目會在側邊欄中顯示。
若要更改多個檔案或檔案夾,請點一下視窗最上方的「選取」,點選幾個檔案或檔案夾,然後點一下視窗底部的選項。
【注意】根據你選取的項目,某些選項可能無法使用,例如,你無法刪除或搬移 App 資料庫(以 App 名稱為標籤的檔案夾)。
修改和重新排列 PDF
檢視 PDF 時,你可以使用「檔案」App 來修改和重新排列文件內容。
在 Apple Vision Pro 上前往「檔案」App

打開 PDF。
在側邊欄中點一下頁面,點一下

向左旋轉:將醒目標示的頁面向左旋轉。
向右旋轉:將醒目標示的頁面向右旋轉。
插入空白頁:在醒目標示的頁面後插入空白頁。
從檔案插入:在醒目標示的頁面後插入來自檔案的頁面。
刪除頁面:刪除醒目標示的頁面。
更改檔案和檔案夾的排序和顯示方式
在 Apple Vision Pro 上前往「檔案」App

檢視已打開的位置或檔案夾時,點一下最上方附近的



更改顯示方式:點一下「圖像」、「列表」或「直欄」。
若要以直欄顯示方式深入查看檔案夾階層,請點一下位於最右邊直欄中的項目。若要查看檔案的內容預覽及其後設資料(例如種類和大小),請點一下該檔案。
更改檔案的排序方式:點一下「名稱」、「日期」、「大小」、「種類」或「標籤」。
重新排列側邊欄
在 Apple Vision Pro 上前往「檔案」App

點一下側邊欄最上方的

執行下列任一項操作:
隱藏位置:關閉位置。
刪除標記並從所有項目中將其移除:點一下標記旁邊的
 。
。從「喜好項目」列表中移除項目:點一下項目旁邊的
 。
。更改項目的順序:捏合並按住
