在 Apple Vision Pro 上的 Keynote 中加入圖例、格線和其他圖表標示
你可以將數種類型的圖表標示和軸標籤加到圖表中。你可以修改其外觀來強調資料,且可以為圖表標題和數值標籤文字使用不同樣式,讓它們比其他文字更加凸顯。
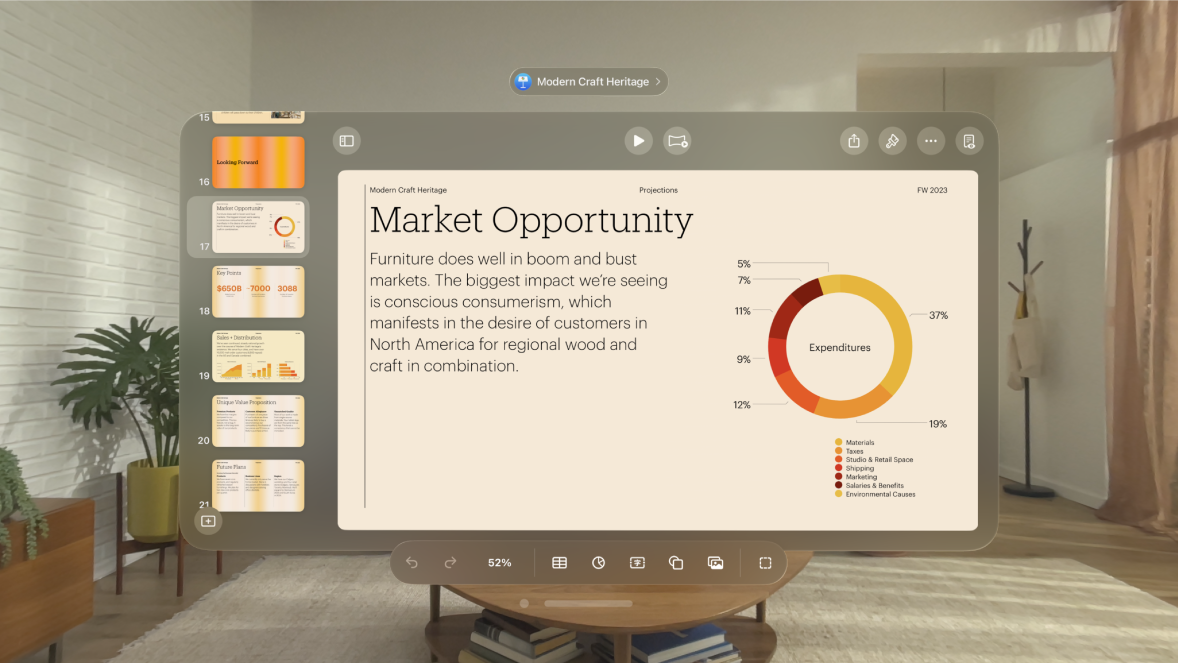
加入說明
點一下圖表,在顯示的格式列中點一下

點一下圖表,然後執行下列任一項操作:
更改說明文字的樣式:點一下

重新放置說明:捏住圖例並拖至你要的位置。
調整軸線和格線
軸線定義了圖表的邊緣,有時也可標示零值,例如內邊線。將圖表中的格線平均分配間距,並為值的大增量提供視覺參考。你可以指定是否要顯示圖表軸線和格線,並改它們的外觀。
點一下圖表,然後在視窗最上方的導覽列中點一下

點一下「樣式」,點一下「格線」,然後執行下列任一項操作:
設定軸線類型:點一下「線條類型」,然後選取實線、破折號或虛線的線條類型。
如果你在使用雷達圖,你也可以點一下「放射狀線條」(在「類別」下方)並選取線條類型。
設定軸線顏色:點一下顏色框,然後選擇顏色。
設定軸線寬度:輸入一個數值,或點一下 – 或 + 按鈕。
設定主要格線的數量和外觀:為「數值」或「類別」軸點一下「主要格線」。開啟「主要格線」。「主要步驟」旁,輸入數值或點一下 - 或 + 按鈕來調整。你也可以定義線條類型、顏色和寬度並加入陰影。
設定次要格線的數量和外觀:為「數值」或「類別」軸點一下「次要格線」。開啟「主要格線」。「次要步驟」旁,輸入數值或點一下 - 或 + 按鈕來調整。你也可以定義線條類型、顏色和寬度並加入陰影。
顯示刻度標記:點一下「刻度標記」,然後選擇刻度標記要位於內側、外側或中央。
延伸放射狀線條(針對雷達圖):開啟「延伸放射狀線條」。
【注意】這些選項會隨圖表和資料類型而異。
若要移除格線,點一下

顯示或移除參考線
你可以將參考線加入圖表來標記平均值、中間值、最小值或最大值。參考線可讓圖表更容易一目瞭然,且可協助你將圖表中的數值與基準值相比較。
所有圖表類型皆可有參考線,除了堆疊圖、雙軸圖、3D 圖表、圓餅圖、環圈圖和雷達圖之外。圖表最多可有 5 個參考線。
點一下圖表,在視窗最上方的導覽列中點一下

點一下「加入參考線」,然後點選一個選項,例如「平均」、「最小值」或「自訂」。
若要釐清參考線代表為何,請點一下來開啟「顯示名稱」和「顯示數值」。
若要更改參考線的設定,請點一下該線的名稱,然後使用面板中的控制項目。
你可以隱藏、顯示和更改線條的名稱或數值,更改其樣式和顏色,以及加入陰影。
若要移除參考線,請點一下圖表來選取,點一下 
【注意】當你拖移互動式圖表上的滑桿來檢視不同的資料集時,其參考線也會移動。
顯示或移除誤差線
誤差線可讓你大致瞭解你資料的準確度。它們是由小標記來表示,標記的長度指出與既有資料數列相關聯的不確定性有多少(資訊的易變性)。你可以將其加入 2D 折線圖、面積圖、長條圖和柱狀圖、堆疊長條與柱狀圖、泡泡圖以及散佈圖。
點一下圖表,在視窗最上方的導覽列中點一下

點一下「誤差線」,然後選擇一個選項。
使用控制項目來更改誤差線的外觀。
若要移除誤差線,請點一下「誤差線」,然後選擇「無」。
顯示或移除趨勢線
趨勢線會為你顯示資料的整體方向(或趨勢)。趨勢線會顯示在長條圖、折線圖、散佈圖、泡泡圖、柱狀圖和面積圖中。
點一下圖表,在視窗最上方的導覽列中點一下

點一下「趨勢線」,然後選擇你要加入的線條類型。
使用控制項目來更改趨勢線的外觀。
若要移除趨勢線,請點一下圖表,點一下 