設定 Apple TV
若要開始使用 Apple TV 裝置,請按照以下步驟操作。
所需項目
個人網際網路
配備 HDMI 埠的電視或其他顯示器
HDMI 連接線

在 Apple TV 4K 上需要 HDMI 2.0 或後續規格的相容連接線。若要存取 Apple TV 提供的所有功能,請使用 HDMI 2.1 連接線。
若要使用 iPhone 來設定 Apple TV
請先在 iPhone 上執行下列操作:
更新至最新版 iOS。
使用你的「Apple 帳號」登入 iCloud,並開啟 「Apple 帳號」的雙重認證。
開啟藍牙,並連接家用 Wi-Fi 網路。
設定 Apple TV 4K 或 Apple TV HD
如果要在設定期間回到先前畫面,請按下遙控器的返回按鈕。如果要重新開始,請拔下 Apple TV 的電源,再重新插上電源。
插上電源並開啟電視
將 Apple TV 插上電源,並使用 HDMI 連接線將其連接至電視。如果要在 Apple TV 4K 上觀賞 4K HDR 影片,請確認你使用的是 HDMI 2.0 或後續規格的連接線,而且你的電視支援 4K、HDR 或兩者皆支援。開啟電視,並選取 Apple TV 所連接的 HDMI 輸入。
如果你有配備乙太網路埠的 Apple TV,且不想在設定期間連接 Wi-Fi,可以使用乙太網路連接線將 Apple TV 連接到路由器。
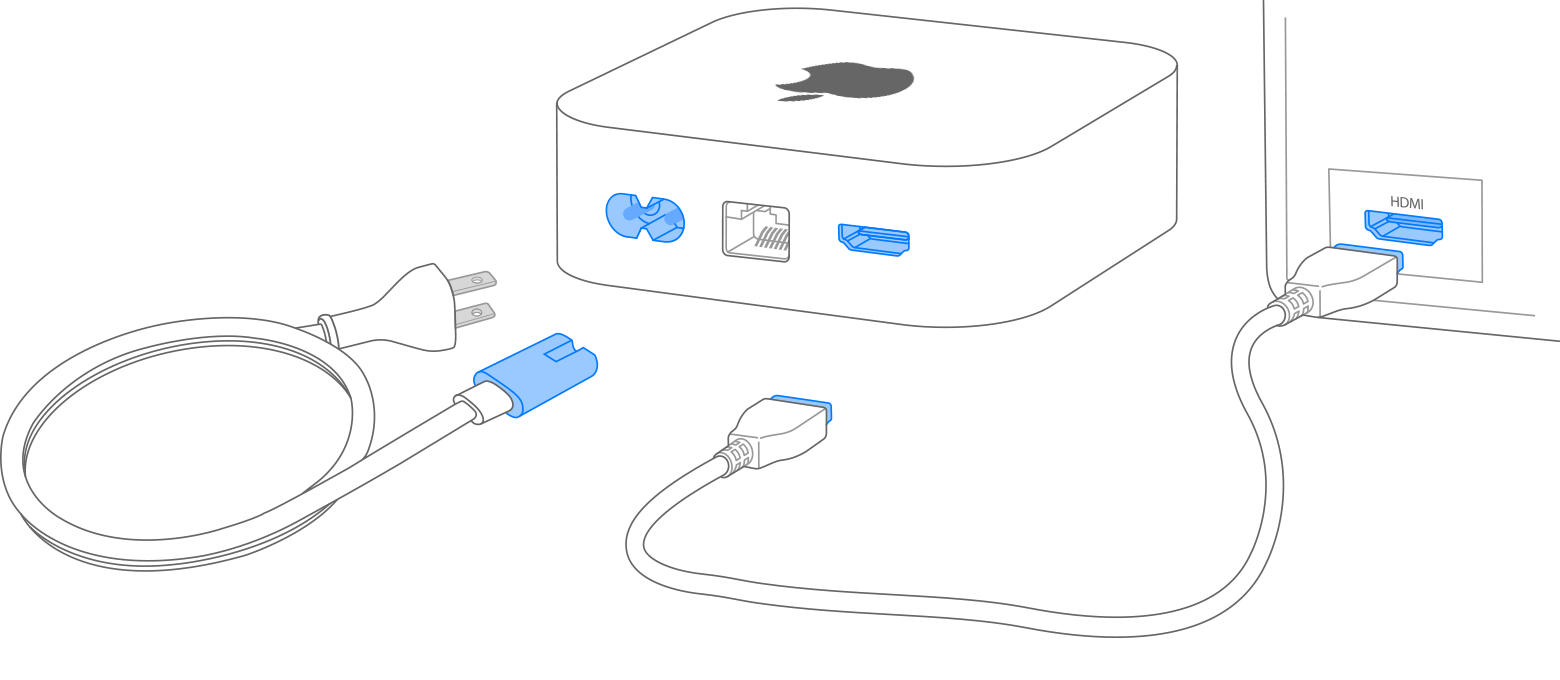
選擇你的語言並開啟 Siri
在 Apple TV Remote 的觸控板上按向上或向下,或者向上或向下滑動,可尋找你的語言以及國家或地區。若要選擇某個選項,請加以反白,然後按觸控板的中央。如果選錯語言,請按下返回按鈕,返回前一個畫面。
系統詢問時,請選擇是否使用 Siri*。
進一步瞭解如何使用 Apple TV Remote。或者,瞭解如果 Apple TV Remote 無法正常使用,該如何處理。

登入「Apple帳號」
若要自動將「Apple 帳號」和 Wi-Fi 設定加入 Apple TV,請選擇「使用 iPhone 設定」。接著解鎖 iPhone,將它拿到 Apple TV 旁邊,然後依照 iPhone 和 Apple TV 螢幕上的步驟操作。
如果不想用 iPhone 設定 Apple TV,請選擇「手動設定」。然後依照 Apple TV 螢幕上的指示操作,連接你的家用 Wi-Fi 網路並使用你的「Apple 帳號」登入。
登入你的電視業者
在某些國家與地區,你可能無法在 Apple TV 上登入電視業者或有線電視供應商,因而無法收看有線電視或電視訂閱項目中所提供的電視節目和電影。
選擇設定
開啟「單一主畫面」,讓所有 Apple TV 都顯示相同的主畫面和 App。若要自動將 Apple TV 加入「家庭」App,請選擇 Apple TV 所在的房間。你也可以將使用者加入至 Apple TV。
開始串流
設定完成後,你會看到主畫面。從這裡,你可以觀賞喜愛的節目、電影,並在 Apple TV App 中探索更多你所喜愛的觀賞內容。你也可以訂閱 Apple TV+ 來觀看 Apple Original 電視節目與電影。
如果仍需協助
若要瞭解後續該怎麼做,請在下方找到你的問題。
如果無法兌換 Apple TV+ 訂閱項目的促銷優惠
瞭解如果在嘗試兌換 Apple TV+ 的促銷優惠或免費試用時遇到問題,該如何處理。
如果無法設定 Apple TV 或看到錯誤訊息
如果設定期間 Apple TV 停止回應,請拔下 Apple TV 電源,然後再重新插上電源。
如果設定期間無法跳過一個畫面,請嘗試將 Apple TV 連接其他 Wi-Fi 網路,像手機的個人熱點。設定完成之後,在 Apple TV 上前往「設定」並連接你的家用 Wi-Fi 網路。
*Siri 的適用情形、功能和指令會因語言、國家與地區而異。
