
在 Mac 上的 Apple TV App 中控制播放
開始在 Mac 上的 Apple TV App 觀看後,你可以控制播放、開啟字幕等。
控制播放
在播放期間將指標移到影片上時,播放控制項目會在螢幕上顯示。
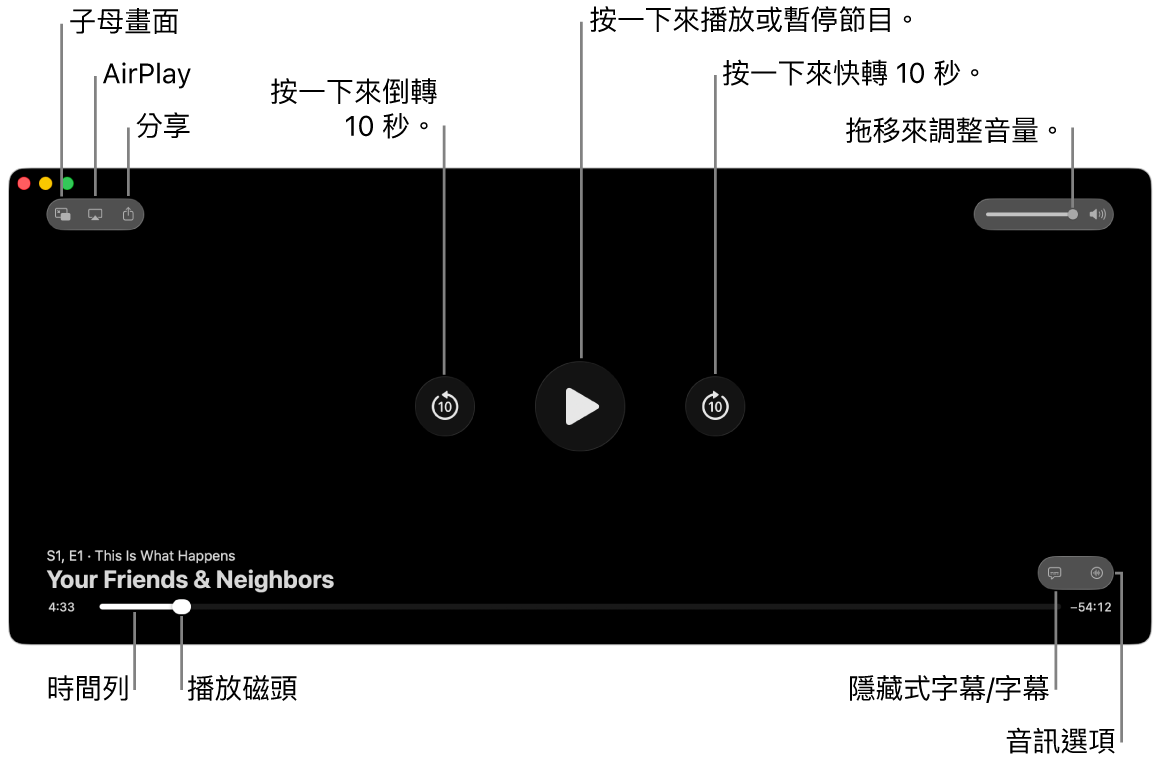
在 Mac 上的 Apple TV App
 中播放期間,將指標移到影片上來顯示播放控制項目。
中播放期間,將指標移到影片上來顯示播放控制項目。執行下列任一操作:
播放或暫停:按一下
 或
或  。
。跳到 10 秒後的下一段或 10 秒前的上一段:按一下
 或
或  。再按一下來再次跳過 10 秒。
。再按一下來再次跳過 10 秒。快轉或倒轉:按一下時間軸上的點來直接跳到該位置,或向左拖移播放磁頭來倒轉或向右拖移來快轉。
調整音量:向右或向左拖移音量滑桿來調高或調低音量。
開啟字幕和隱藏式字幕
你可以開啟字幕或隱藏式字幕(若可用),或是在你剛好錯過某個時刻的對話時將其暫時開啟。
在 Mac 上的 Apple TV App
 中播放期間,將指標移到影片上來顯示播放控制項目。
中播放期間,將指標移到影片上來顯示播放控制項目。執行下列任一操作:
開啟字幕或隱藏式字幕:按一下左下角的
 ,然後從彈出式選單中選擇音訊或字幕選項。
,然後從彈出式選單中選擇音訊或字幕選項。開啟前 10-30 秒的字幕:每按一下
 可遞增 10 秒,最多三下可遞增 30 秒。
可遞增 10 秒,最多三下可遞增 30 秒。在音訊靜音時開啟字幕:將音量滑桿拖到最下方。
你也可以按下鍵盤上的
 來將音訊靜音並開啟字幕。
來將音訊靜音並開啟字幕。
選擇音訊語言或音軌
在 Mac 上的 Apple TV App
 中播放期間,將指標移到影片上來顯示播放控制項目。
中播放期間,將指標移到影片上來顯示播放控制項目。按一下左下角的
 ,然後從彈出式選單中選擇音訊語言或音軌選項。
,然後從彈出式選單中選擇音訊語言或音軌選項。
在「週五棒球夜」、「週日足球夜」或 MLS 賽事期間聆聽當地直播電台(若可用)
在 Mac 上的 Apple TV App
 中播放「週五棒球夜」比賽、「週日足球夜」賽事或 MLS 賽事期間,將指標移到影片上來顯示播放控制項目。
中播放「週五棒球夜」比賽、「週日足球夜」賽事或 MLS 賽事期間,將指標移到影片上來顯示播放控制項目。按一下
 ,然後從彈出式選單中選擇音軌選項:
,然後從彈出式選單中選擇音軌選項:電視:播放電視轉播中的語音評論。
當地廣播 [客場球隊、語言]:在觀看賽事時聆聽客場球隊的當地電台轉播。
當地廣播 [主場球隊、語言]:在觀看賽事或比賽時聆聽主場球隊的電台轉播。
開啟子母畫面檢視
你可以從 Apple TV App 播放項目,可調整大小的小型檢視器可在你使用電腦執行其他任務時於前景執行。
在 Mac 上的 Apple TV App
 中播放期間,將指標移到影片上來顯示播放控制項目。
中播放期間,將指標移到影片上來顯示播放控制項目。按一下左上角的
 。
。項目會收合到螢幕右上角的小型檢視器中。
執行下列任一操作:
搬移檢視器:將檢視器拖到螢幕的另一個角落。
調整檢視器大小:拖移檢視器的任一邊緣來調整大小。
播放或暫停:將指標移到檢視器上,然後按一下
 或
或  。
。返回以在 Apple TV App 中檢視:將指標移到檢視器上,然後按一下
 。
。停止播放並關閉檢視器:將指標移到檢視器上,然後按一下
 。
。
使用 AirPlay 來連續播送到 Apple TV 或智慧型電視
在 Mac 上的 Apple TV App
 中播放期間,將指標移到影片上來顯示播放控制項目。
中播放期間,將指標移到影片上來顯示播放控制項目。按一下
 ,然後選取你要使用的播放裝置。
,然後選取你要使用的播放裝置。
如需更多資訊,請參閱:使用 AirPlay 連續播送音訊和影片。
分享你正在觀看的內容
在 Mac 上的 Apple TV App
 中播放期間,將指標移到影片上來顯示播放控制項目。
中播放期間,將指標移到影片上來顯示播放控制項目。按一下
 ,然後選擇你要分享的方式。
,然後選擇你要分享的方式。
開啟或關閉「空間音訊」
在配備 Apple 晶片的 Mac 上觀看支援的節目或電影時,你可以搭配 AirPods Pro 和 AirPods Max 開啟「空間音訊」來創造沉浸式環繞音效體驗。
「空間音訊」會使用動態頭部追蹤,即使你轉動頭部或移動電腦,你也會在正確的位置聽到環繞音效聲道。
如需更多資訊,請參閱:搭配 Mac 使用 AirPods。
在 Mac 上的 Apple TV App
 中播放期間,按一下 macOS 選單列中的
中播放期間,按一下 macOS 選單列中的  來打開「控制中心」。
來打開「控制中心」。確定 AirPods Pro 或 AirPods Max 已與 Mac 配對。
按一下「聲音」,然後選取「空間音訊」下方的「頭部追蹤」。
【注意】「空間音訊」只適用於配備 Apple 晶片的 Mac。
進入或離開全螢幕
在 Mac 上的 Apple TV App ![]() 中播放期間,執行下列任一操作:
中播放期間,執行下列任一操作:
進入全螢幕:請選擇「顯示方式」>「進入全螢幕」。
離開全螢幕:請選擇「顯示方式」>「離開全螢幕」。
【提示】在 Apple TV App 中瀏覽節目時,你可以選擇「顯示方式」>「進入全螢幕」來以全螢幕瀏覽。