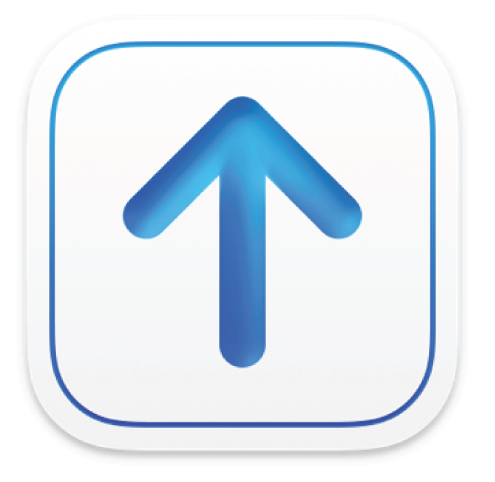
登入或登出 Transporter
你必須先使用你的 iTunes Connect 帳號、App Store Connect 帳號或已啟用的編碼機構帳號登入資訊來登入 Transporter,才能使用 Transporter 來驗證和傳送內容。
登入 Transporter
按兩下「應用程式」檔案夾中的 Transporter.app 圖像。
請閱讀 Transporter 軟體許可協議,然後按一下「同意」。
Transporter 會打開帶有「登入」按鈕的歡迎視窗。
按一下「登入」。
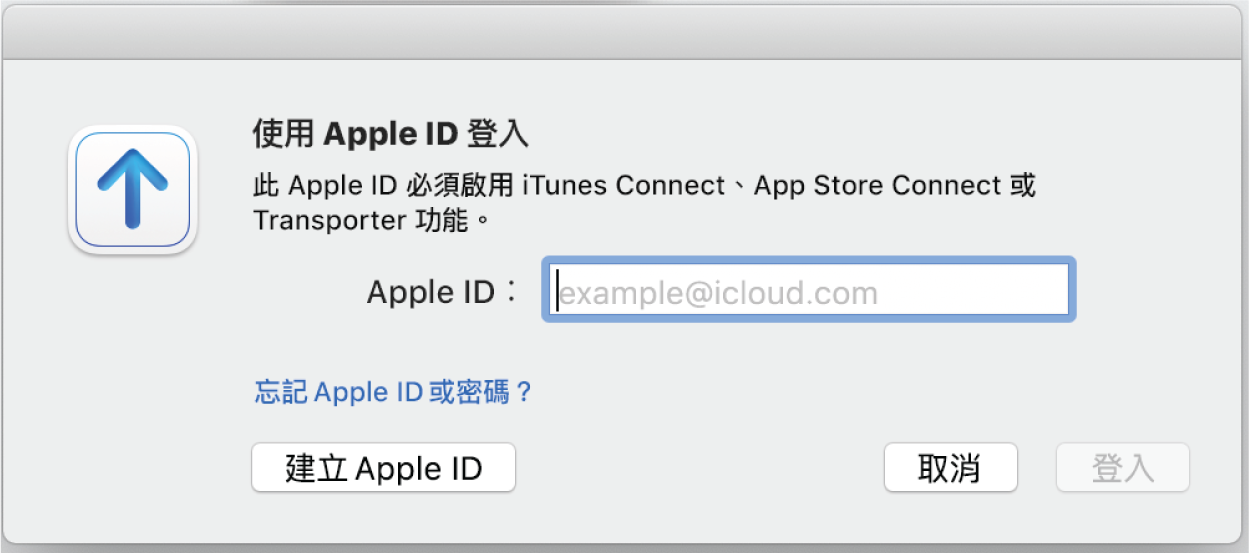
請在「登入」視窗中輸入你的 iTunes Connect、App Store Connect 或編碼機構登入資訊(Apple ID)。
按一下「登入」,然後輸入你的密碼。
Transporter 會驗證你的登入資訊並儲存你的 Apple ID 和密碼供後續操作使用。
Transporter 視窗便會顯示,讓你可以開始驗證和上傳內容。請注意顯示的視窗會因你傳送的內容類型而異。
Transporter 會於其視窗最上方顯示你的供應商名稱。若你的帳號是附加於多個 Connect/App Store Connect 供應商,或若你是編碼機構且可替多個供應商傳送內容,你將會看見「所有供應商」彈出式選單。你可選擇依供應商名稱檢視內容或檢視所有供應商的內容。

若你更改 iTunes Connect、App Store Connect 或編碼機構的密碼,你必須在 Transporter 中使用「登入」視窗來重置 Apple ID 和密碼。若要重置 Apple ID 和密碼,請按一下視窗右上方的帳號名稱並按一下「登出」。輸入你的新密碼,然後重複上面的步驟 3 到 4。
登出 Transporter
請按一下視窗右上方的帳號名稱並按一下「登出」。
Transporter 會將你登出並取消任何驗證中或傳送中的套件。
當你重新登入你的帳號時,Transporter 會再次顯示你的套件檔案列表。不過,對於 Transporter 在將你登出時取消驗證和傳送程序的任何套件,你必須重來。
附註:
Transporter 會在視窗右上角顯示作用中使用者按鈕,視窗中包含目前登入的使用者 Apple ID。按一下按鈕來登出並顯示「登入」視窗,讓你可以更改或更新 Apple ID 和密碼。
若你的 Apple ID 已啟用雙步驟驗證,你必須先使用其中一台裝置來驗證身分,才能登入 Transporter。如需更多資訊,請參閱:Apple ID 的雙步驟驗證。