
在 Mac 上的 Swift Playgrounds 中管理 Playground
在「我的 Playground」視窗中,你可以檢視所下載或建立的 Playground。你可以加入、複製、重新命名、分享或刪除 Playground Book 或 App Playground。你也可以重置 Playground Book。
【注意】標題下方帶有 ![]() 的 Playground 為尚未打開過的 Playground。
的 Playground 為尚未打開過的 Playground。
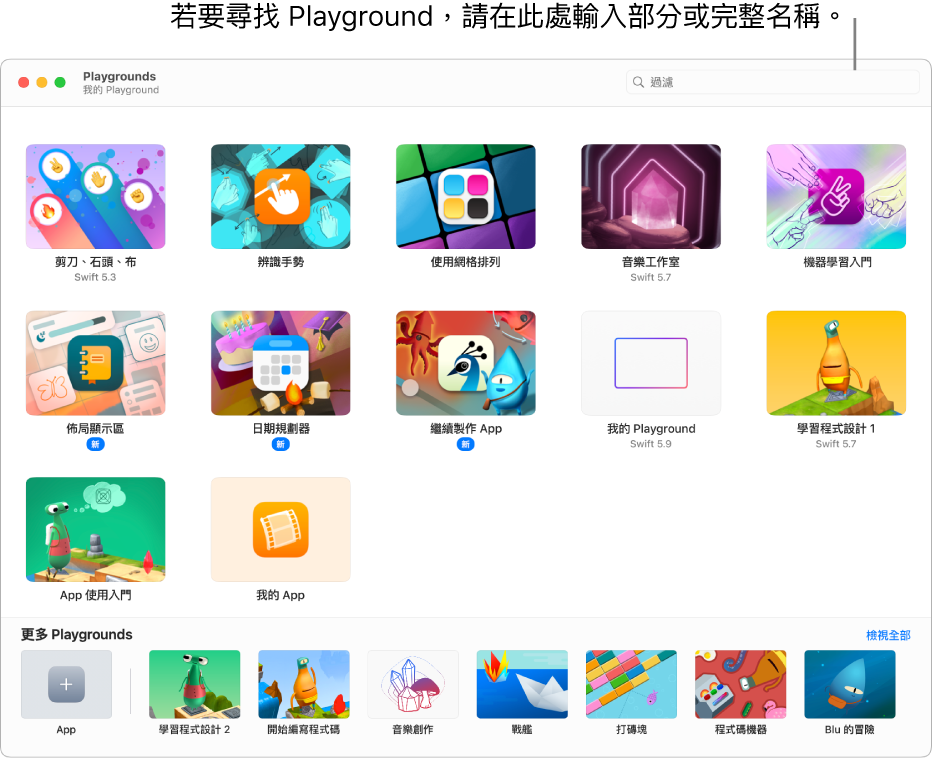
檢視你已下載或建立的 Playground
在 Mac 上的 Swift Playgrounds App ![]() 中,執行下列任一操作來前往「我的 Playground」視窗:
中,執行下列任一操作來前往「我的 Playground」視窗:
若你在「更多 Playgrounds」視窗中,請按一下
 。
。若你正在 Playground 中作業,請選擇「視窗」>「我的 Playground」。
打開 Playground
在 Mac 上的 Swift Playgrounds App
 中,前往「我的 Playground」視窗(選擇「視窗」>「我的 Playground」或按一下「更多 Playgrounds」視窗左上角的
中,前往「我的 Playground」視窗(選擇「視窗」>「我的 Playground」或按一下「更多 Playgrounds」視窗左上角的  )。
)。【注意】若你要打開的 Playground 不在「我的 Playground」視窗中(例如,若你接收的 Playground 來自他人),請選擇「檔案」>「輸入 Playground」,然後找到該 Playground。
按兩下 Playground。
若你從「我的 Playground」視窗以外的某處打開 Playground(例如「iCloud 雲碟」),任何你進行的更動都會連同該 Playground 儲存在你將其打開的來源位置。
加入或刪除 Playground
在 Mac 上的 Swift Playgrounds App ![]() 中,前往「我的 Playground」視窗(選擇「視窗」>「我的 Playground」或按一下「更多 Playgrounds」視窗左上角的
中,前往「我的 Playground」視窗(選擇「視窗」>「我的 Playground」或按一下「更多 Playgrounds」視窗左上角的 ![]() ),然後執行以下任一操作:
),然後執行以下任一操作:
加入 Playground:按一下底部「更多 Playgrounds」區域中的 Playground。
你也可以按一下右下角附近的「檢視全部」,然後在「更多 Playgrounds」視窗中按一下 Playground 旁邊的「取得」。
刪除 Playground:按住 Control 並按一下 Playground,然後選擇「丟到垃圾桶」。
複製或重新命名 Playground
在 Mac 上的 Swift Playgrounds App ![]() 中,前往「我的 Playground」視窗(選擇「視窗」>「我的 Playground」或按一下「更多 Playgrounds」視窗左上角的
中,前往「我的 Playground」視窗(選擇「視窗」>「我的 Playground」或按一下「更多 Playgrounds」視窗左上角的 ![]() ),然後執行以下任一操作:
),然後執行以下任一操作:
複製 Playground:按住 Control 鍵並按一下 Playground,然後選擇「複製」。
重新命名 Playground:按住 Control 鍵並按一下 Playground,選擇「重新命名」,然後輸入新的名稱。
搜尋或檢視更多 Playground
在 Mac 上的 Swift Playgrounds App ![]() 中,前往「我的 Playground」視窗(選擇「視窗」>「我的 Playground」或按一下「更多 Playgrounds」視窗左上角附近的
中,前往「我的 Playground」視窗(選擇「視窗」>「我的 Playground」或按一下「更多 Playgrounds」視窗左上角附近的 ![]() ),然後執行以下任一操作:
),然後執行以下任一操作:
搜尋 Playground:在右上角的過濾欄位中輸入 Playground 的部分或全名。
只有名稱種包含你搜尋文字的 Playground 會顯示。
檢視更多 Playground:按一下右下角附近的「檢視全部」。
【注意】更新至新版本後,Swift Playgrounds 可能會嘗試更新現有的 Playground Book 來搭配新版本作業。若你的 Playground Book 可在舊版 Swift Playgrounds 中作業但無法用於新版,請嘗試將其關閉、關閉 Swift Playgrounds,然後重新開啟兩者。若此方式無效,請按一下右下角附近的「檢視全部」來前往「更多 Playgrounds」視窗,然後按一下「取得」來下載 Playground 的新副本。