
在 Mac 上的 Swift Playgrounds 中分享 Playground
你可以分享 Playground,以便其他人能嘗試你的程式碼。
若你有 Apple 開發者帳號並建立了 App Playground,你可以 將 App 傳送到 App Store Connect 以供其他人取用。
使用 AirDrop、「郵件」、「訊息」等方式
在 Mac 上的 Swift Playgrounds App
 中,前往「我的 Playground」視窗。
中,前往「我的 Playground」視窗。選擇「視窗」>「我的 Playground」,或按一下「更多 Playgrounds」視窗左上角的
 。
。按住 Control 並按一下你想要分享的 Playground,然後按一下「分享」。
選擇分享 Playground 的方式:
AirDrop:按一下收件人。收件人接受後,你的文件才會傳送。
「訊息」、「郵件」或其他 App:按一下你要傳送的 App 圖像,輸入收件人和其他要求的資訊,然後進行傳送。
將 App 傳送到 App Store Connect 或在 Mac 上安裝
你可以在 Mac 上的「應用程式」檔案夾中安裝所建立的 App。或者,若你有 Apple 開發者帳號,你可以將 App 傳送到 App Store Connect。
若你有 Apple Developer 帳號,請選擇 Playground >「設定」>「帳號」,然後按一下「登入」來登入(若你尚未登入)。
【注意】若要將 App 傳送到 App Store Connect,你需要使用從「照片」、「檔案」或其他 App 中輸入的影像建立 App 的自訂圖像。你無法在將 App 傳送到 App Store Connect 時使用暫存區圖像。
按一下左上角附近的
 來打開左側側邊欄,然後按一下側邊欄最上方附近的「App 設定」按鈕。
來打開左側側邊欄,然後按一下側邊欄最上方附近的「App 設定」按鈕。按一下「自訂」,然後輸入或貼上圖像的影像來建立自訂圖像。
按一下「功能」,按一下
 ,然後選取任何你要加入 App 的功能,例如 Bluetooth®、「行事曆」、「相機取用」或「語音辨識」。
,然後選取任何你要加入 App 的功能,例如 Bluetooth®、「行事曆」、「相機取用」或「語音辨識」。說明你的 App 使用某功能的原因(此說明會對你 App 的使用者顯示),按一下「加入」,然後按一下
 。
。此說明會對要求授予功能權限的使用者顯示。
輸入 App 的團隊和套件識別碼、版本號碼和類別(以在 App Store 上對客戶顯示,例如「教育」、「商務」或「遊戲」)。
若要在 Mac 上的「應用程式」檔案夾中安裝 App,請按一下「安裝在此 Mac 上」。
若要將 App 傳送到 App Store Connect,請按一下「上傳至 App Store Connect」。
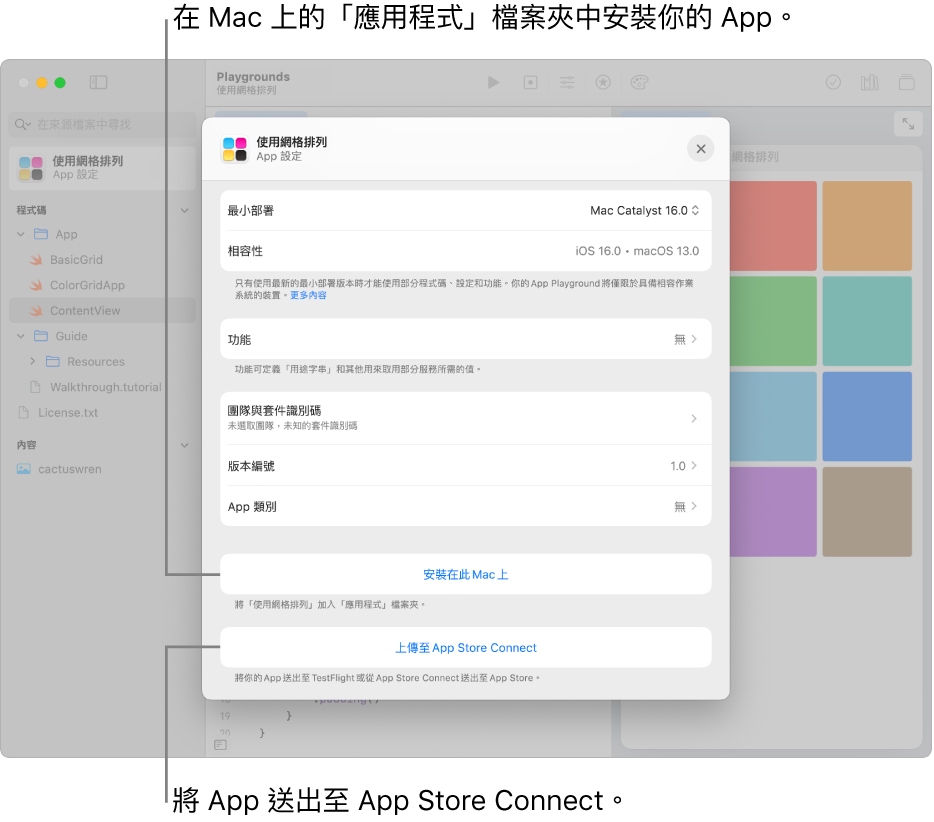
如需使用 App Store Connect 來追蹤你 App Store 傳送內容的相關資訊,請參閱:App Store Connect。
製作 Playground Book 的 PDF
你可以製作 Playground Book 的 PDF 來列印或與其他人分享。PDF 是一種影像式的檔案(不包含文字資訊),因此你無法從中拷貝和貼上文字。
打開你要列印或分享的 Playground Book,然後選擇「檔案」>「輸出為 PDF」。
尋找你要儲存 PDF 的位置,然後按一下「儲存」。
輸出 Playground Book
你可以輸出 Playground Book 來與他人分享或儲存為自己的版本。
在 Mac 上的 Swift Playgrounds App
 中,打開 Playground,然後選擇「檔案」>「輸出成為新的 Playground」。
中,打開 Playground,然後選擇「檔案」>「輸出成為新的 Playground」。若要重新命名 Playground,請選取其名稱,然後輸入新的名稱。
若要將你進行的更動作為輸出的 Playground 的新起點使用,請確定「以我更動的內容重新開始」已開啟。然後,若接收你 Playground 的對象選擇重置,他們的更動會遭捨棄而你的更動不受影響。
若你輸出 Playground 時「以我更動的內容重新開始」已關閉,你和對方的更動在他們重置 Playground 時都會遭捨棄。
若要將 Playground 儲存到「我的 Playground」頁面,請按一下「輸出到我的 Playground」。
從「我的 Playground」頁面中,你可以分享 Playground。