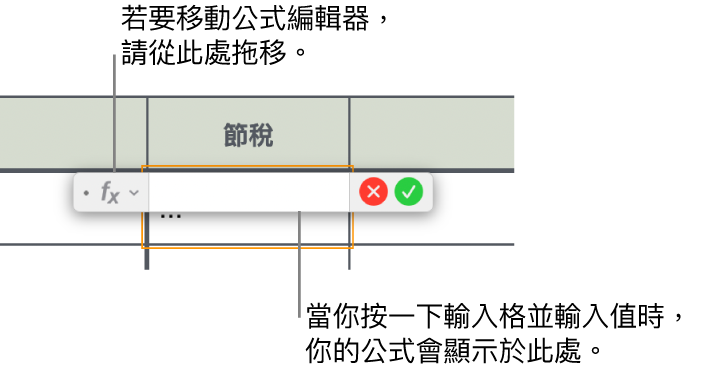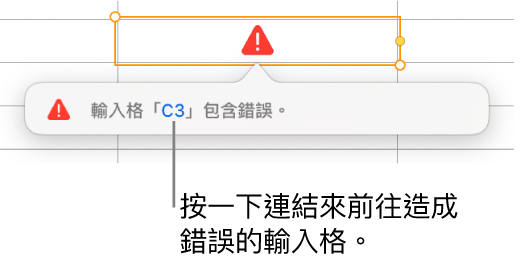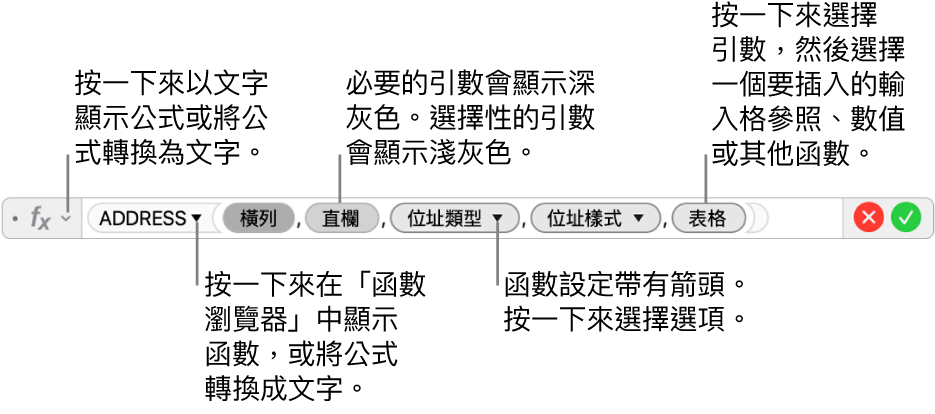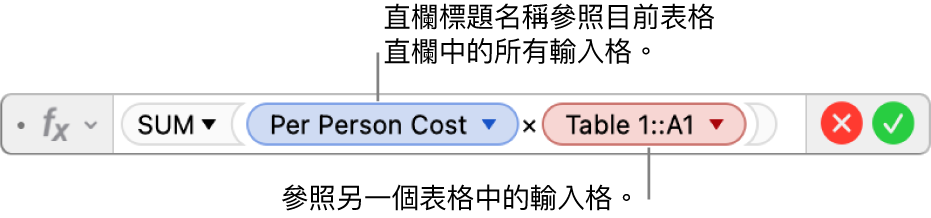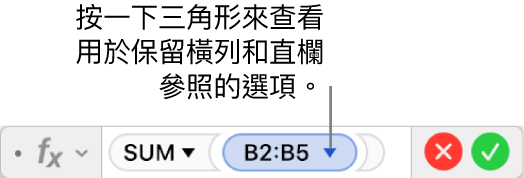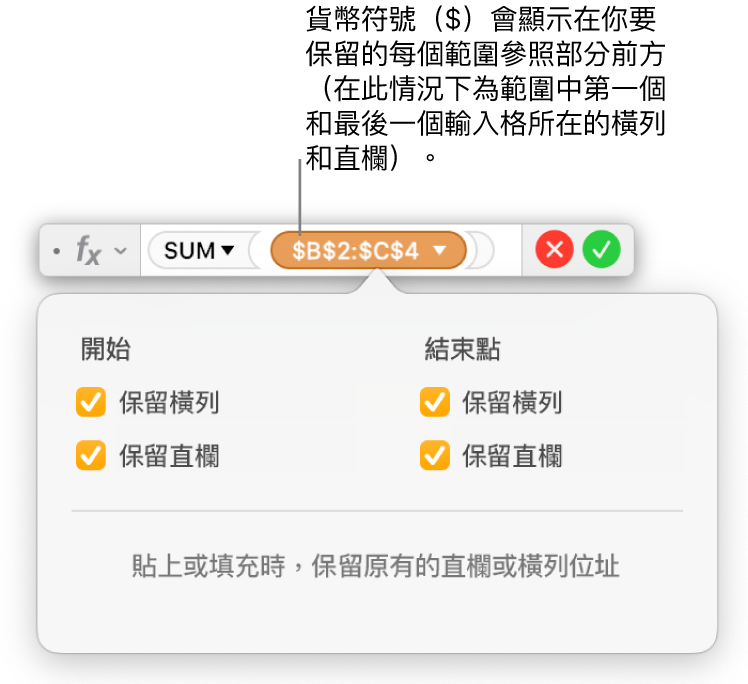Pages

在 Mac 上的 Pages 中使用表格輸入格中的資料來計算值
你可以使用任何所選輸入格中的資料來製作自動執行計算的公式或函數輸入格。例如,你可以比較兩個輸入格中的數值、計算輸入格的加總或乘積等。公式或函數的結果會顯示在你輸入公式或函數的輸入格中。
你也可以使用 Pages 中 250 個以上預先定義的數學函數來製作公式。有函數可供套用,包含統計、工程和財務,部分函數會透過網際網路遠端擷取資訊。這些函數的個別詳細資訊會顯示在函數瀏覽器中,它會在你於輸入格中輸入等號(=)時出現,並會顯示在線上的「公式與函數輔助說明」中。
如果你想要在文件中加入方程式或表示式,但不執行計算,請參閱:使用 LaTeX 或 MathML 加入方程式。