
在 Mac 上的「郵件」中使用「智慧型信箱」
你可以製作「智慧型信箱」,以便依據指定的規則自動將電子郵件整理至一個信箱中。例如,不論郵件儲存在哪一個信箱裡,「智慧型信箱」都可顯示你所收到關於同一個特定計畫案的所有電子郵件。
【提示】「郵件」會提供名為「今天」的預設「智慧型信箱」,其會顯示你在當日所檢視的電子郵件。若該信箱沒有在「郵件」側邊欄中顯示,請將指標移到「智慧型信箱」區域上,然後按一下 ![]() 。
。
若要製作「智慧型信箱」
前往 Mac 上的「郵件」App
 。
。選擇「信箱」>「新增智慧型信箱」。
輸入「智慧型信箱」的名稱。
例如,若你建立一個「智慧型信箱」來整理來自足球群組的含附件電子郵件,可以將其稱為「足球賽程表」。
指定規則。
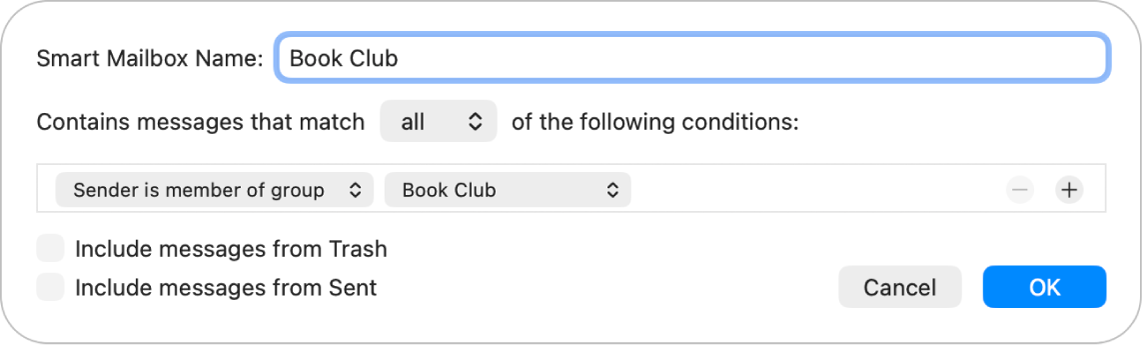
設定第一個條件:按一下第一個彈出式選單,選擇選項(例如「寄件人」、「標題」或「寄件人」是群組成員),然後使用顯示的其他選單或欄位來完成條件(項目視你在第一個彈出式選單中的選擇而異)。
例如,如果你選擇「寄件人」,便可在第二個彈出式選單中選擇「包含」或「開頭為」,然後在文字欄位中輸入寄件人的姓名。如果在第一個彈出式選單中選擇「寄件人是群組成員」,你可在第二個彈出式選單中選擇群組名稱。
加入或移除條件:若要設定其他條件,請按一下
 。若要移除條件,請按一下
。若要移除條件,請按一下  。
。設定多個條件的範圍:若你有至少兩個條件,顯示的彈出式選單可讓你選擇電子郵件是否必須符合任一或所有條件以包含在「智慧型信箱」中。
包含「垃圾桶」或「已傳送」信箱中的郵件在內:選取註記框來包含「智慧型信箱」中信箱裡的電子郵件。
按一下「好」。
每當你選取側邊欄中的「智慧型信箱」,系統便會列出符合規則的電子郵件。
你也可以拷貝和編輯現有的「智慧型信箱」來建立「智慧型信箱」。在「郵件」側邊欄中,選取現有的「智慧型信箱」,選擇「信箱」>「複製智慧型信箱」,然後編輯複製的信箱。
編輯智慧型信箱
前往 Mac 上的「郵件」App
 。
。在「郵件」側邊欄中,按兩下「智慧型信箱」(或選取一個,然後選擇「信箱」>「編輯智慧型信箱」)。
更改、加入或移除條件,或更改其他規則。
按一下「好」。
重新命名「智慧型信箱」
前往 Mac 上的「郵件」App
 。
。在「郵件」側邊欄中,選取「智慧型信箱」。
選擇「信箱」>「重新命名信箱」,然後輸入新名稱。
刪除「智慧型信箱」
前往 Mac 上的「郵件」App
 。
。在「郵件」側邊欄中,選取「智慧型信箱」。
選擇「信箱」>「刪除信箱」。
你檢視「智慧型信箱」時列出的電子郵件不會被刪除。
製作「智慧型信箱」檔案夾
如果你使用「智慧型信箱」,可以將其整理至「智慧型信箱」檔案夾中。
前往 Mac 上的「郵件」App
 。
。選擇「信箱」>「新增智慧型信箱檔案夾」。
輸入名稱,然後按一下「好」。
將一或多個「智慧型信箱」拖進檔案夾。
當你檢視檔案夾時,會顯示檔案夾所包含的「智慧型信箱」電子郵件。
若你在「智慧型信箱」中檢視電子郵件時對其做出變更,例如讓電子郵件標示為已閱讀或未閱讀,或者移動或刪除了電子郵件,則實際儲存位置中的郵件會反映出你所做的更動。
如果你有使用「iCloud 雲碟」,在已開啟「iCloud 雲碟」,且已在「iCloud 雲碟」選項中選取「郵件」的其他 Mac 電腦上,可取用你的「智慧型信箱」。請參閱:使用「iCloud 雲碟」來儲存文件。