
在 Mac 上的「郵件」中標示電子郵件附件
當你正在編寫郵件並加入影像或 PDF 文件時,你可以使用「標示」來在附件上編寫或畫線、將其旋轉或裁切,或在其中加入形狀或簽名。
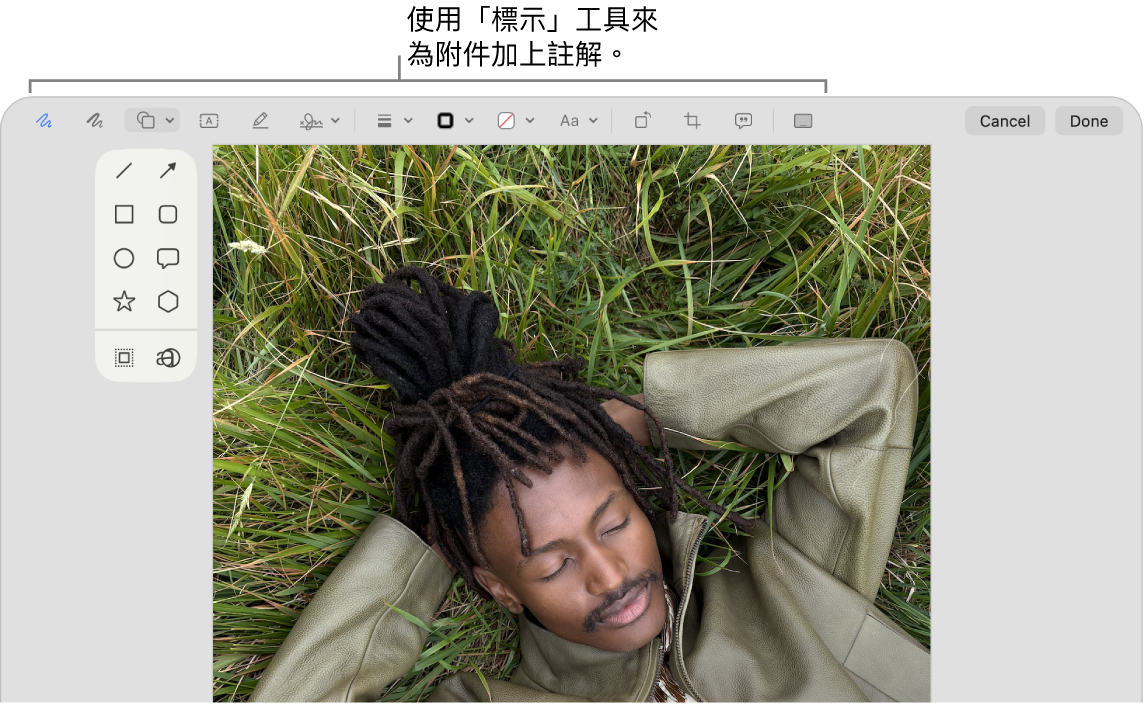
【提示】你可以使用「標示」工具來將自己的繪圖直接加入郵件中。按住 Control 鍵並按一下郵件內文的任意位置,然後選擇「插入繪圖」。
前往 Mac 上的「郵件」App
 。
。將指標移到你加入郵件中的影像或 PDF 上。
按一下附件右上角顯示的
 ,然後選擇「標示」。
,然後選擇「標示」。若未顯示彈出式選單,你可能需要啟用「標示」。選擇「蘋果」選單

 (你可能需要向下捲動)。按一下「登入項目與延伸功能」,前往「延伸功能」,然後按一下「依照類別」。按一下「動作」旁邊的
(你可能需要向下捲動)。按一下「登入項目與延伸功能」,前往「延伸功能」,然後按一下「依照類別」。按一下「動作」旁邊的  並開啟「標示」。
並開啟「標示」。使用工具來標示影像或 PDF。
若要調整標示項目的大小,請將指標移到邊緣附近,然後拖移藍色控點。
若要複製任何形狀、文字或簽名檔,請按住 Option 鍵並拖移項目;使用黃色的參考線來對齊項目。
工具
說明
塗鴉

使用單一筆刷素描形狀。
若你畫的圖案被辨識為標準的形狀,即會被該形狀所取代;若要改為使用你畫的圖案,請從顯示的調色盤中將其選取。
繪圖

使用單一筆觸畫出形狀。用食指稍微用力在觸控式軌跡板上壓按,以繪製較深較粗的線條。
此工具只有在配備力度觸控板的 Mac 電腦上才會顯示。
形狀

按一下形狀,然後將其拖移到你想要的位置。若要調整形狀大小,請使用藍色控點。若其具有綠色控點,請用它來更改形狀。
你可以使用這些工具來縮放和醒目標示形狀:
重點
 :將重點標示處拖移到你想要的位置。若要調整大小,請使用藍色控點。
:將重點標示處拖移到你想要的位置。若要調整大小,請使用藍色控點。縮放

文字

輸入你的文字,然後將文字框拖移到你想要的位置。
畫重點在所選範圍

在 PDF 中為所選的文字加入重點。
簽名檔

若有列出簽名檔,請按一個,然後拖移到你要的位置。若要調整大小,請使用藍色控點。
若要新增簽名檔,請參閱:在 Mac 上的「預覽程式」中填寫和簽署 PDF 表單。
形狀樣式

更改用於形狀的線條粗細和類型,並加入陰影。
邊線顏色

更改用於形狀的線條顏色。
填充顏色

更改用於形狀內的顏色。
文字樣式

更改字體或字體的樣式和顏色。
「向左旋轉」
 或「向右旋轉」
或「向右旋轉」
按一下
 來向左旋轉項目。持續點按以繼續旋轉。
來向左旋轉項目。持續點按以繼續旋轉。若要向右旋轉項目,請按住 Option 鍵,然後按一下
 ,直到你完成旋轉項目。
,直到你完成旋轉項目。裁切

隱藏某項目的一部分。拖移角落控點,直到圖框邊界內剛好顯示你想保留的區域。你也可以拖移圖框來將其重新定位。準備好時,按一下「裁切」。
影像描述

輸入、檢視或編輯影像的描述。(影像包含描述時會反白該工具。)
影像描述可由螢幕閱讀器朗讀,這對觀看線上影像有困難的使用者相當實用。例如,若你使用 Mac 上內建的螢幕閱讀器「旁白」,你可以按下「旁白」指令 VO + Shift + L 來在「旁白」游標中聆聽影像的描述。
填寫表單

在 PDF 表單的欄位中輸入文字。
加入註解



使用你附近的 iPhone


 ,然後選擇裝置。工具可能會反白顯示以顯示裝置已連接。若要在不使用裝置的情況下中斷裝置的連線,請再按一次工具。
,然後選擇裝置。工具可能會反白顯示以顯示裝置已連接。若要在不使用裝置的情況下中斷裝置的連線,請再按一次工具。【注意】若要使用附近的 iPhone 或 iPad 來為項目簽名或加入註解,你的裝置必須符合「接續互通」系統需求。請參閱 Apple 支援文章:Apple 裝置上使用「接續互通」功能的系統需求。
完成時,請按一下「完成」。
直到郵件傳送之前,你都可以更改或加入註解。一旦傳送之後,你的註解會成為影像或 PDF 的一部分,而你和收件人都無法更動它。