在 Mac 上管理視窗
當你開啟十幾個 App 時,你會很容易陷入每個 App 在桌面累積好幾個視窗的情況。幸運的是,你可透過幾種有效率的方式來查看和導覽已開啟的視窗。想要專注時,你可以展開單一 App 來填滿整個螢幕,選擇兩個 App 來共用螢幕,或佈局自訂工作空間。使用「幕前調度」自動整理 App 和視窗來避免桌面凌亂並快速在作業間移動。當你需要找到被埋沒的視窗,可使用「指揮中心」來在單一層中顯示所有開啟的視窗。你可以使用多個桌面空間來分配不同桌面上的作業並在作業之間輕鬆移動。
運用整個螢幕。使用全螢幕顯示方式來專注於單一 App。在全螢幕中,選單列會隱藏直到你將指標移到螢幕最上方,或者你可選擇讓選單列永遠顯示。若要進入或離開全螢幕顯示方式,請將指標移至視窗左上角的綠色按鈕上,然後從顯示的選單中選擇「進入全螢幕」。請參閱:以全螢幕使用 App。
分割螢幕。使用「分割顯示」來將兩個 App 視窗並排使用。將指標移至你要使用的視窗左上角的綠色按鈕,按一下「全螢幕」,然後選擇「螢幕右側」或「螢幕左側」來放置視窗。按一下另一個視窗,就會自動填滿螢幕的另一半。將指標停留在綠色按鈕上來查看切換 App 的選項,讓兩個視窗進入全螢幕等。請參閱:以「分割顯示」使用 App。
排列視窗。移動和調整視窗大小或排列視窗來填滿螢幕。將指標移至你要使用的視窗左上角的綠色按鈕,然後選擇你要排列螢幕的方式。請參閱:排列視窗。
【提示】若你想在多個視窗打開時清楚看到桌面,請按一下桌面背景圖片上的任何位置來將任何打開的視窗快速移到側邊。準備好繼續手邊的作業時再按一下桌面背景圖片來重新打開視窗。
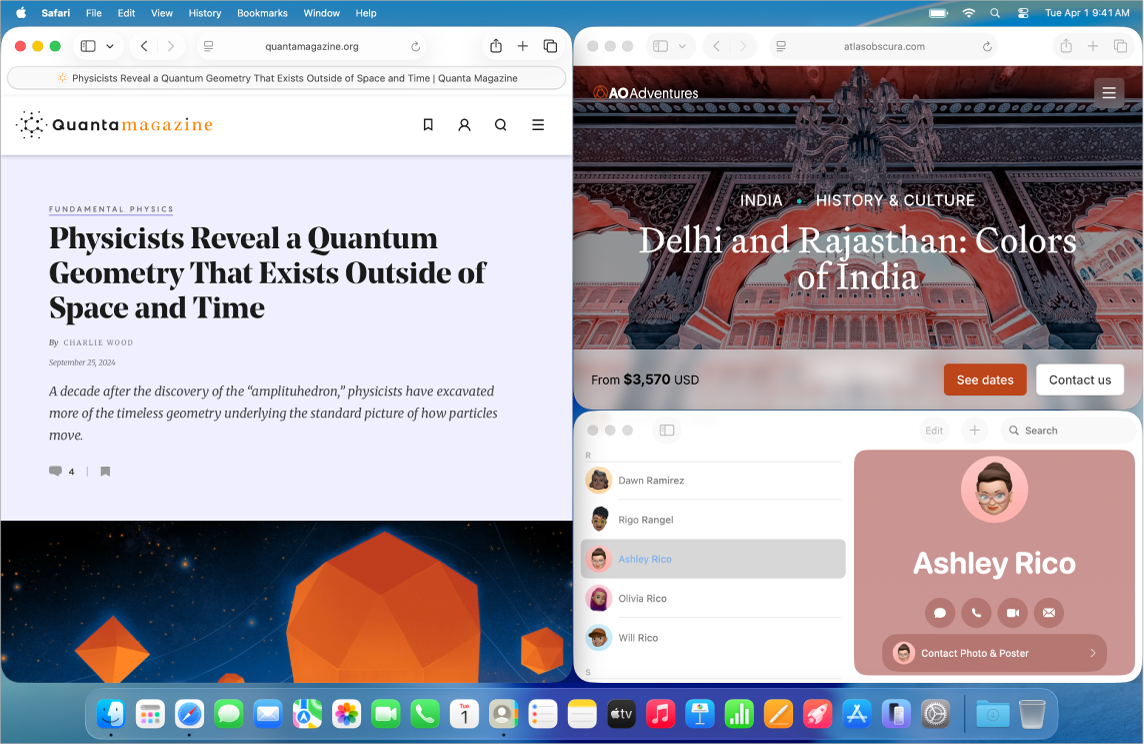
小工具。從小工具資料庫將小工具置於桌面,讓你在需要時取用你常用的 App。按一下選單列中的日期和時間或按住 Control 鍵並按一下桌面,然後按一下「編輯小工具」來加入、移除或重新排列小工具。你可以將新的小工具拖到桌面上的任何位置或「通知中心」裡。若你已在 iPhone 和 Mac 上登入相同「Apple 帳號」,你也可以將 iPhone 小工具加入桌面,無須在 Mac 上安裝對應的 App。
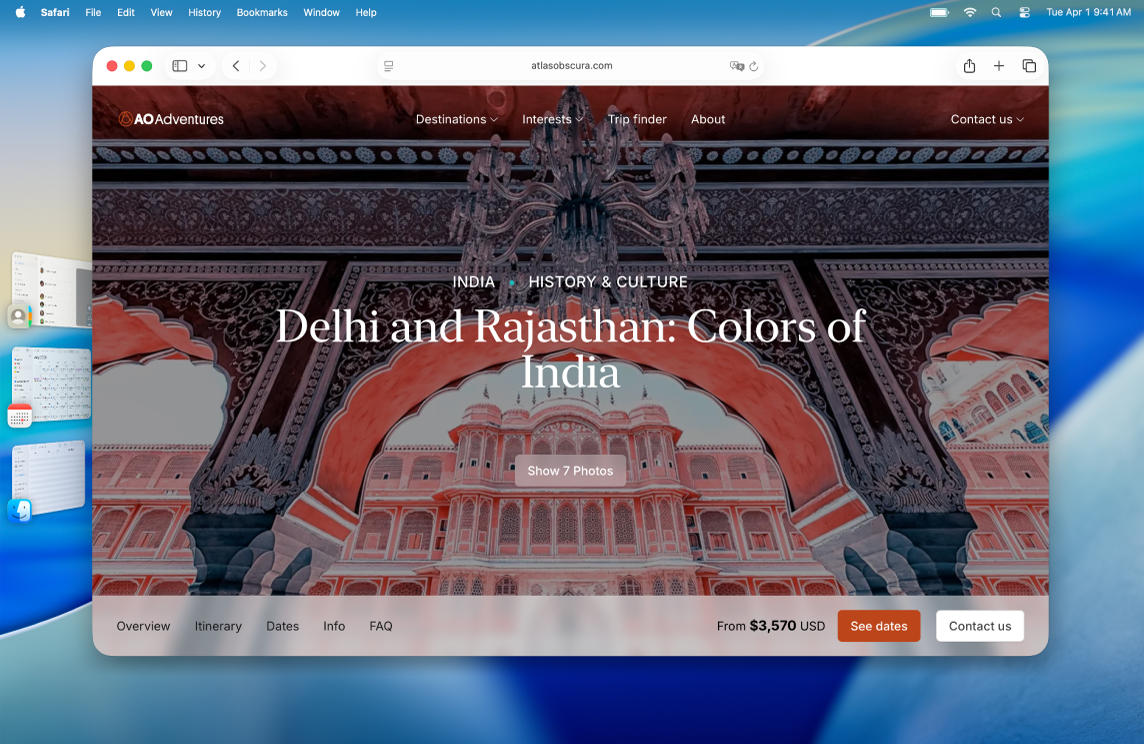
幕前調度。自動整理 App 和視窗來避免桌面凌亂。你會想要專注在正面中央,讓其他視窗排列到側邊,而且只要按一下便能取用。打開「控制中心」,然後按一下 ![]() 。請參閱:使用「幕前調度」整理 Mac 桌面。
。請參閱:使用「幕前調度」整理 Mac 桌面。
指揮中心。快速將開啟的視窗移到單一層,然後按一下一個視窗來返回正常顯示方式,此時這個視窗會位於最前方且作用中。若你有其他桌面(空間)或有 App 處於「分割顯示」模式,會在螢幕最上方呈一列顯示。若要進入或離開「指揮中心」,請按下鍵盤頂端列的 

倘若一個桌面無法滿足你的使用需求。將你的 App 視窗整理到多個桌面空間中,然後工作時在空間之間切換。若要製作空間,請進入「指揮中心」並按一下 
視窗控制項目。每個視窗左上角的的紅黃綠按鈕並不是用來裝飾的。按一下紅色按鈕可關閉 App 視窗。對於某些 App,這個操作會結束 App 並關閉該 App 所有開啟的視窗。對於其他 App,則是會關閉目前的視窗,但 App 會保持開啟狀態。黃色按鈕會暫時關閉視窗並擺到 Dock 的右側。當你想要重新打開視窗,在 Dock 中按一下該視窗就能展開。綠色按鈕是將視窗更改為全螢幕和「分割顯示」等模式的快速方式。