將資料傳送到您新的 MacBook Air 上
您可以輕易地以無線方式將檔案和設定從另一部 Mac 或 PC 拷貝至您的 MacBook Air。您可以將資訊從現有的電腦移轉到 MacBook Air,也可以從 USB 儲存裝置上的「時光機」備份移轉。
您可能需要先升級舊電腦上的 macOS 版本才能移轉資訊;「系統移轉輔助程式」需要 macOS 10.7 或以上版本,但建議您最好將舊電腦更新到最新版本。如果您不確定您擁有的是哪款 MacBook Air 或您想知道其他機型的資訊,請參閱 Apple 支援文章:辨識 MacBook Air 機型。
【提示】為取得最佳結果,請確定您的新 MacBook Air 執行的是最新版本的 macOS。打開「系統偏好設定」,然後按一下「軟體更新」來查看更新項目。
從 PC 移轉到 Mac。若您是初次使用 Mac 並想從 Windows 電腦進行移轉,請參閱「macOS 使用手冊」中的從 PC 傳送資訊至 Mac 以及 Apple 支援文章將資料從 Windows PC 移至 Mac。
無線移轉。如果您沒有在初次設定 MacBook Air 時移轉資訊,您可以隨時使用「系統移轉輔助程式」。打開 Finder 視窗,前往「應用程式」,打開「工具程式」檔案夾,然後按兩下「系統移轉輔助程式」並依照螢幕上的指示操作。請確定兩部電腦已連接相同網路,並讓兩部電腦在整個移轉過程期間都位於彼此附近。
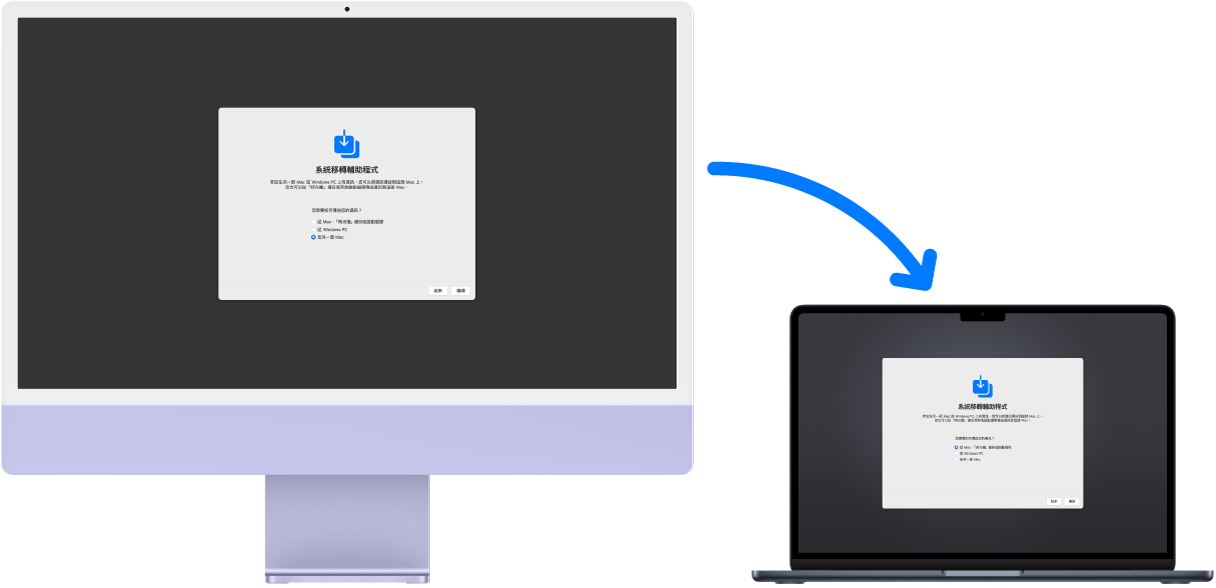
【提示】若要從現有的電腦以無線方式將資訊移轉到 MacBook Air,請確定兩台電腦是連接相同的網路。讓兩部電腦在整個移轉過程期間都位於彼此附近。
若您先前使用「時光機」從其他 Mac 備份檔案到儲存裝置上(例如外接硬碟),您可以將檔案從儲存裝置拷貝到 MacBook Air 上。請參閱:備份和回復您的 Mac。
從儲存裝置拷貝檔案。如有必要,請使用適用的轉接器將儲存裝置連接到您的 MacBook Air(請參閱:MacBook Air 配件)。然後將檔案從儲存裝置拖至 MacBook Air。
回復內容。若要了解如何從「時光機」或其他備份回復 Mac,請參閱 Apple 支援文章:將備份回復到 Mac 上。
更多內容。請參閱「macOS 使用手冊」中的將資訊從其他電腦或裝置傳送至 Mac 和 Apple 支援文章:將內容搬移到新的 Mac。