
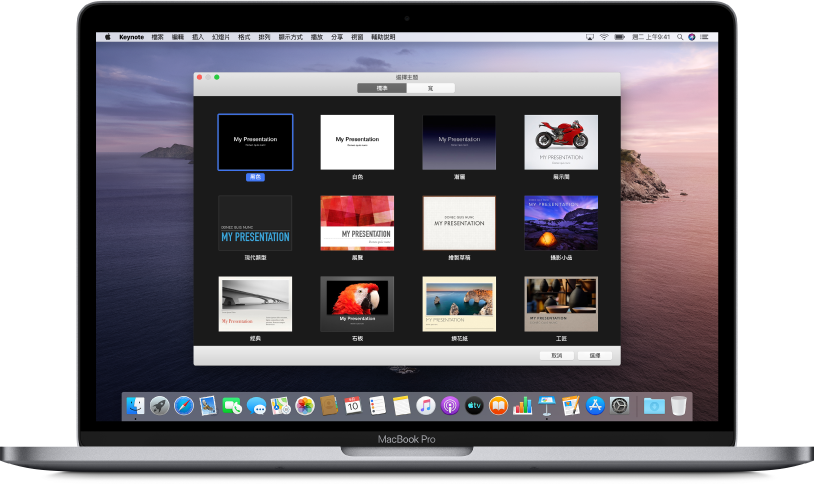
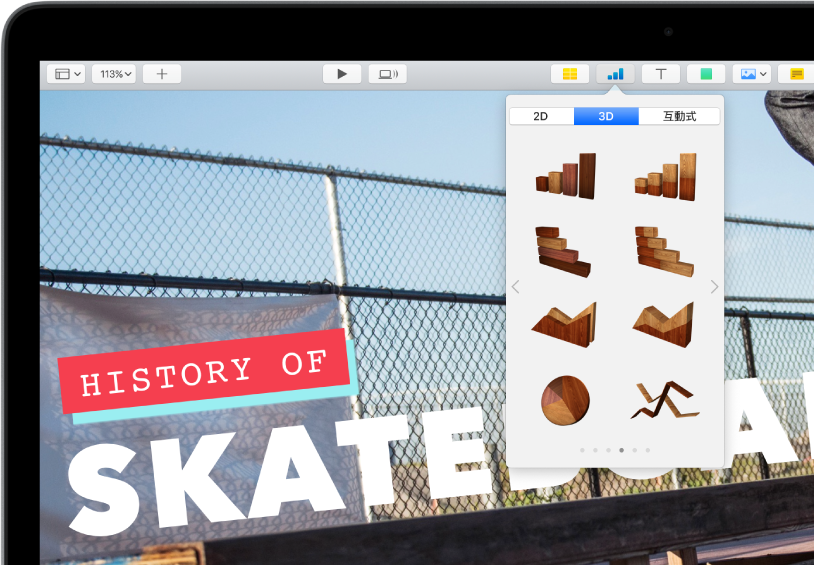
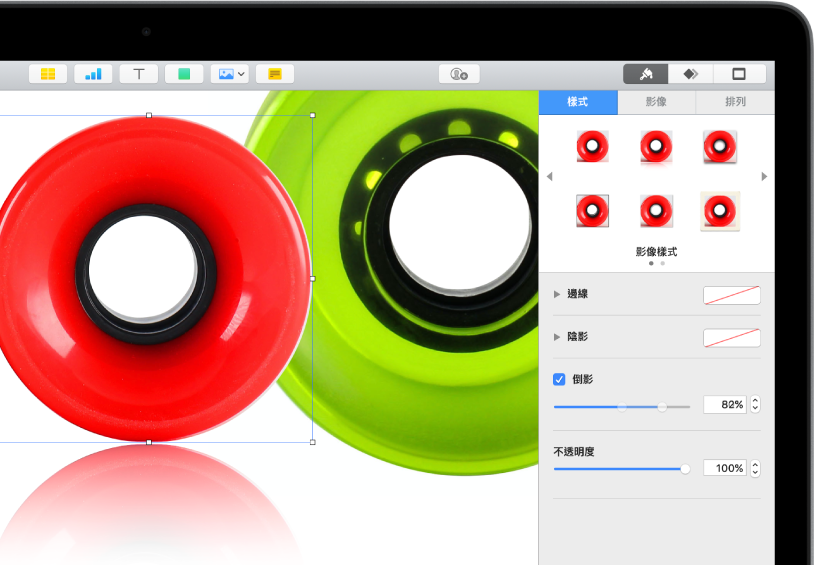
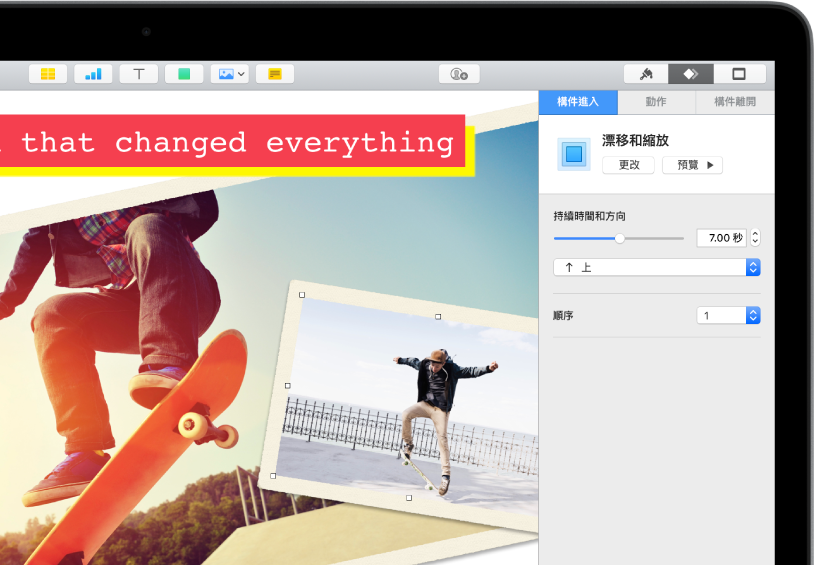
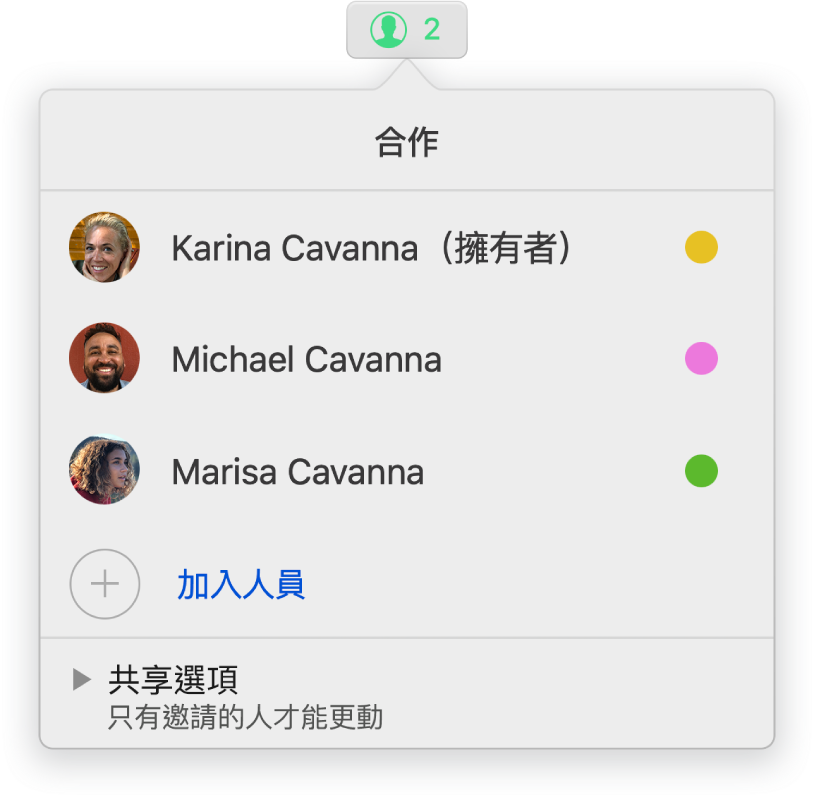
本手冊可協助您在 Mac 上開始使用 Keynote 9.2。若要在 Mac 上查看 Keynote 的版本,請選擇 Keynote >「關於 Keynote」(從螢幕最上方的 Keynote 選單)。若要瀏覽本手冊,請按一下頁面最上方附近的「目錄」。您也可以從 Apple Books(如有提供)下載手冊。
如需更多協助,請參訪 Keynote 支援網站。
Mac 版 Keynote 使用手冊
感謝您的寶貴意見。

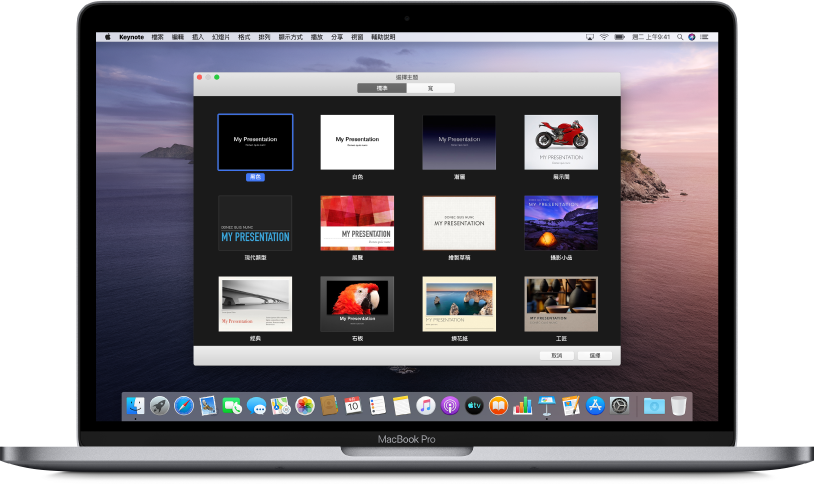
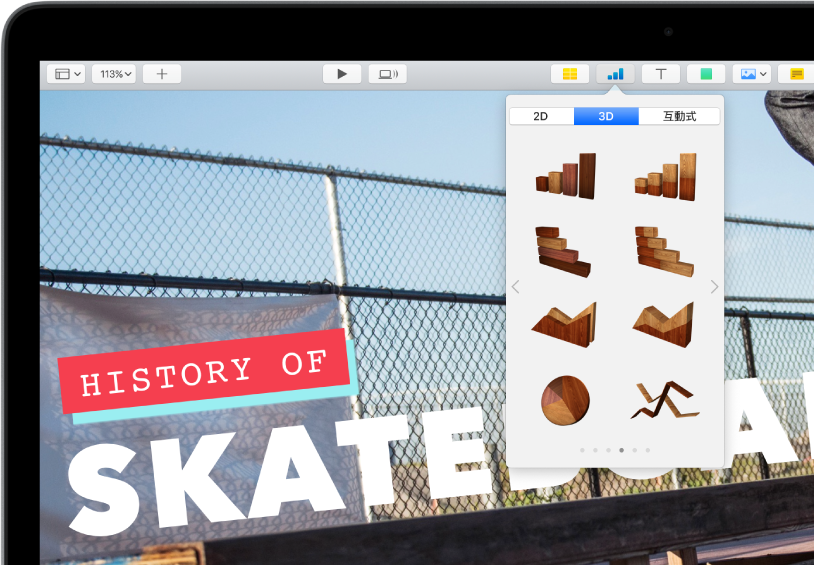
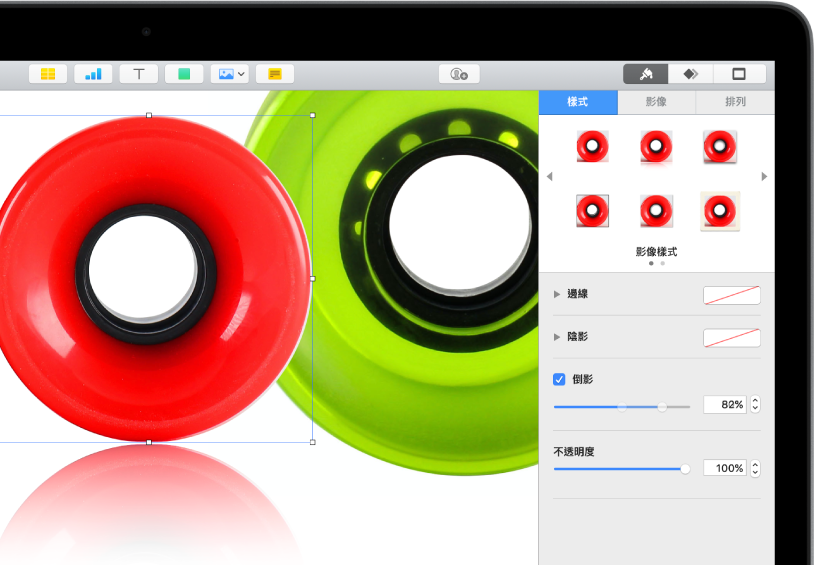
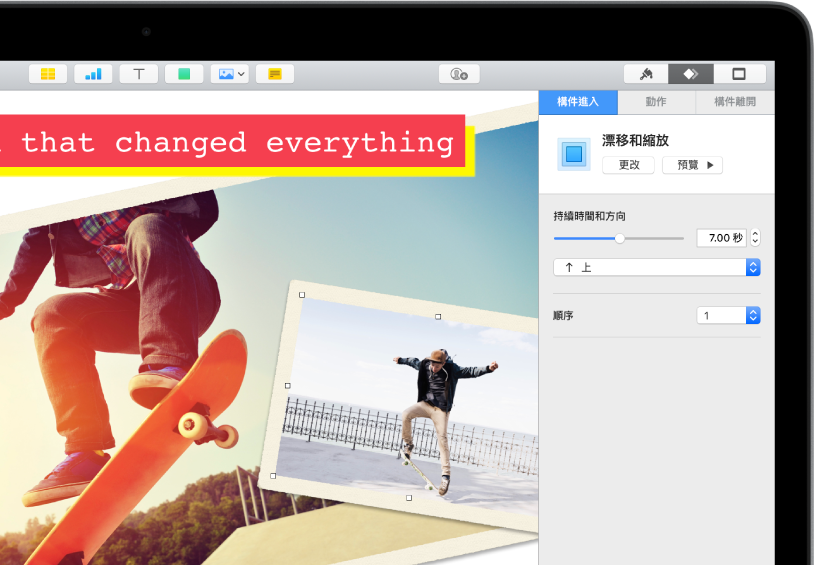
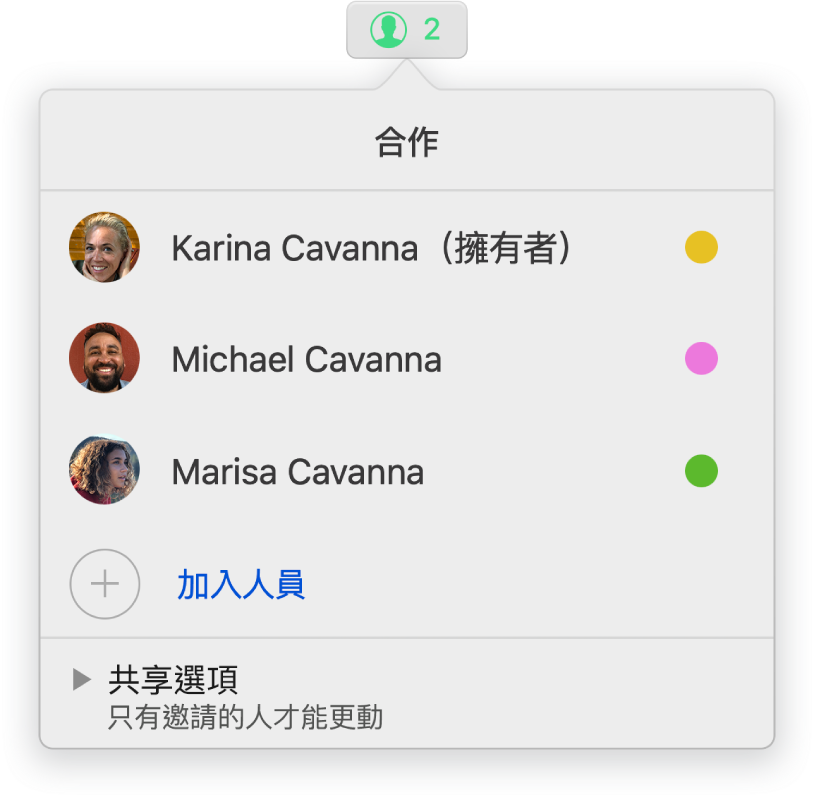
本手冊可協助您在 Mac 上開始使用 Keynote 9.2。若要在 Mac 上查看 Keynote 的版本,請選擇 Keynote >「關於 Keynote」(從螢幕最上方的 Keynote 選單)。若要瀏覽本手冊,請按一下頁面最上方附近的「目錄」。您也可以從 Apple Books(如有提供)下載手冊。
如需更多協助,請參訪 Keynote 支援網站。