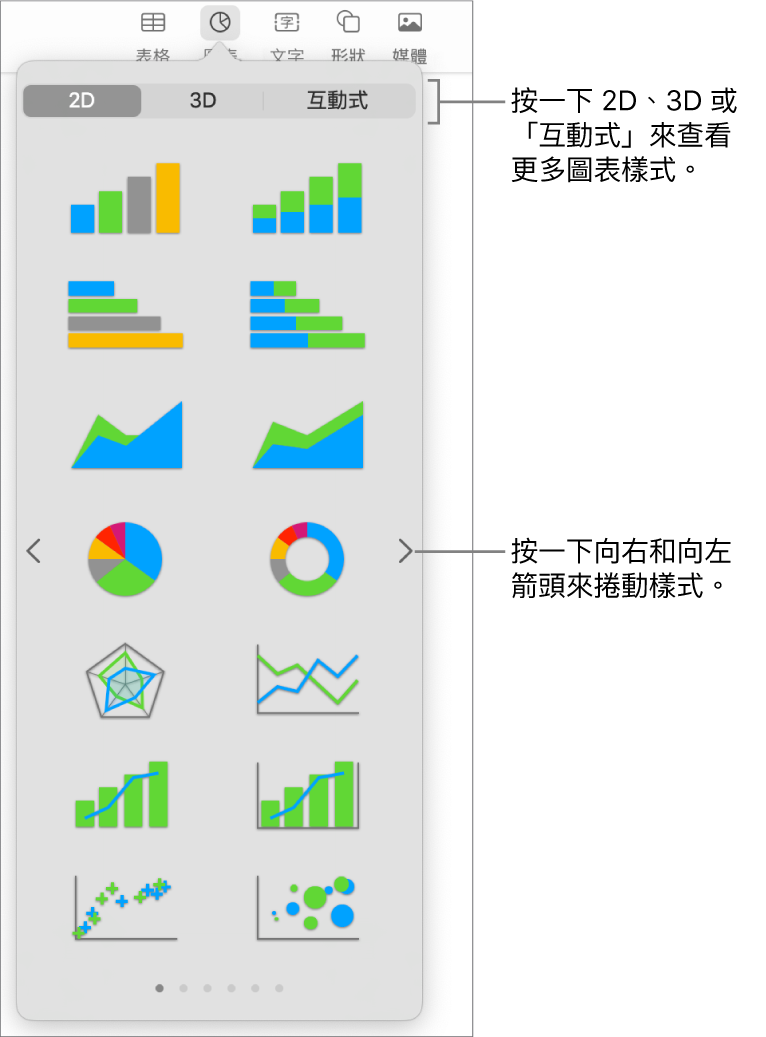在 Mac 上的 Keynote 中加入或刪除圖表
當你在 Keynote 中製作圖表時,會在「圖表資料」編輯器中(而非圖表本身)輸入圖表資料。如果你稍後在「圖表資料」編輯器中做出更動時,圖表會自動更新。
加入柱狀圖、長條圖、折線圖、面積圖、圓餅圖、環圈圖或雷達圖
加入散佈圖
散佈圖會顯示兩組以上資料之間的關係。它們會以資料點來顯示資料,且至少需要兩個資料直欄或橫列(x 與 y 值)才能繪製單一資料數列的數值。依照預設,散佈圖中的每個資料數列會共用 x 軸值,因此你只需要新增一個額外的橫列或直欄來顯示另一個資料數列。
下方的散佈圖顯示行駛速度與油耗(每加侖英里)之間的相關性。

在你的 Mac 上前往 Keynote App
 。
。打開簡報,按一下工具列中的
 ,然後按一下 2D 或「互動式」(沒有 3D 散佈圖)。
,然後按一下 2D 或「互動式」(沒有 3D 散佈圖)。按一下左右箭頭來查看更多樣式。
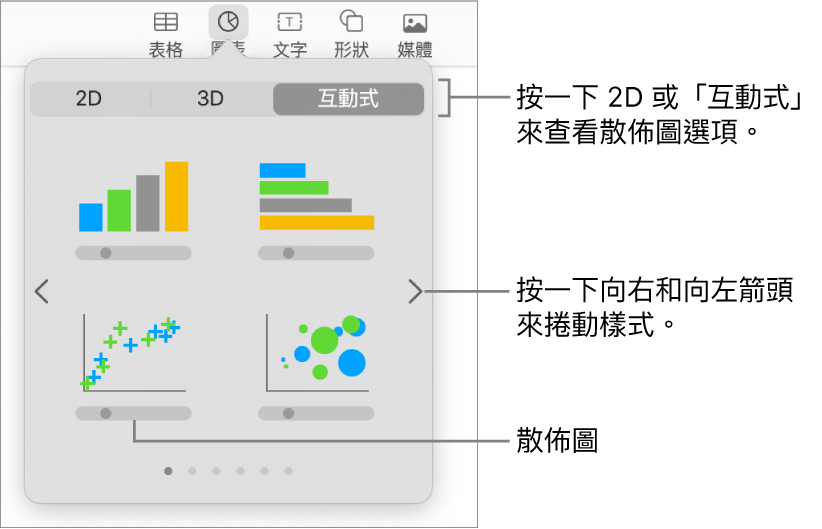
按一下散佈圖或將散佈圖拖至幻燈片中。
若要加入資料,請按一下圖表,按一下「編輯圖表資料」,然後在「圖表資料」編輯器中輸入你的資料。
每個橫列或直欄代表會在圖表上繪製的資料數列。
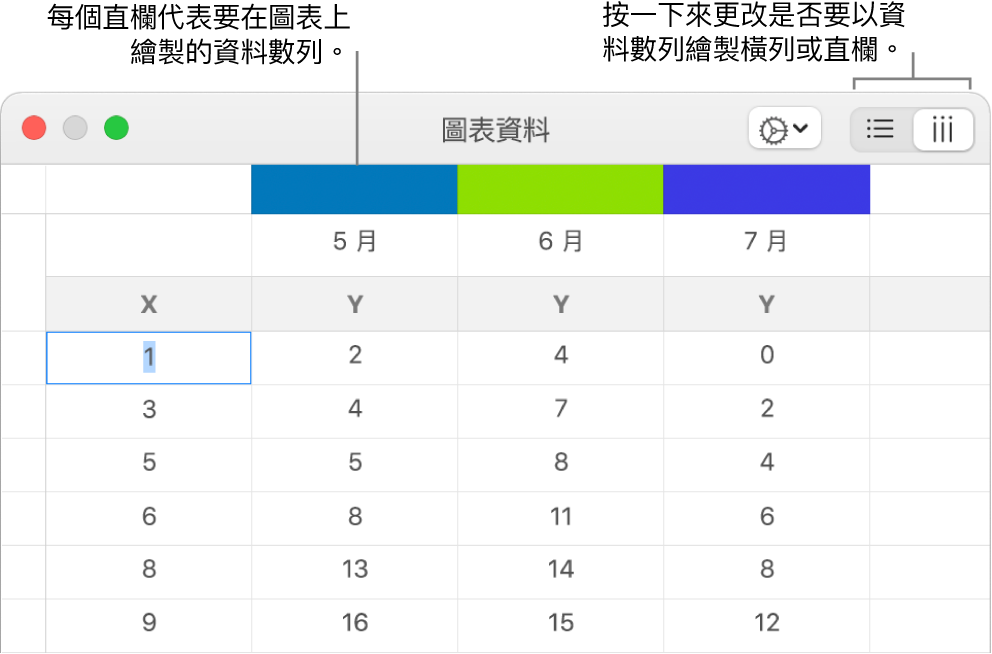
請執行下列任一操作:
更改是否要以資料數列來描繪橫列或直欄:按一下「圖表資料」編輯器右上角的其中一個按鈕。
為每個資料數列使用不同的 x 軸值:按一下
 ,然後取消選取「共享 X 值」。按一下每個輸入格來為資料數列輸入你自己的 x 和 y 值。
,然後取消選取「共享 X 值」。按一下每個輸入格來為資料數列輸入你自己的 x 和 y 值。加入其他資料數列:在下一個空白直欄(或橫列,若依橫列繪製)中輸入新的資料數列名稱,然後按下 Return。
關閉「圖表資料」編輯器來返回你的圖表。
加入泡泡圖
泡泡圖是散佈圖的一種,其資料會以泡泡形式來繪製,而非以資料點形式。你可以使用泡泡圖來繪製 3D 資料。每個資料數列包含第三個維度,其會傳遞比較值(x 和 y)與大小值(z)之間的關係。大小值決定泡泡的大小。
依照預設,泡泡圖中的每個資料數列會共用 x 軸值,因此你只需要新增兩個額外的橫列或直欄資料來顯示其他資料數列。如果你選擇使用獨立的 x 軸值,則需要加入三個其他的橫列或直欄(x、y 和 z)來顯示其他資料數列。
下方的泡泡圖會顯示單位銷售量(y)隨著銷售人員人數(x)的變化。資料會以各種大小的泡泡來繪製,泡泡越大,銷售總額(z)越高。
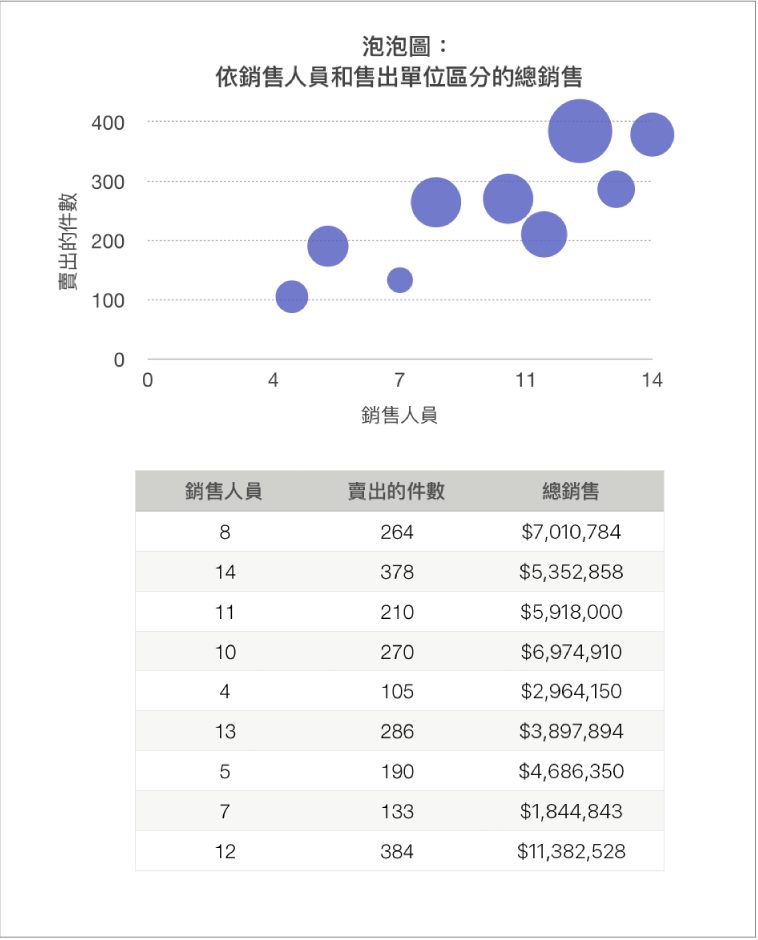
在你的 Mac 上前往 Keynote App
 。
。打開簡報,按一下工具列中的
 ,然後按一下 2D 或「互動式」。
,然後按一下 2D 或「互動式」。按一下左右箭頭來查看更多樣式。
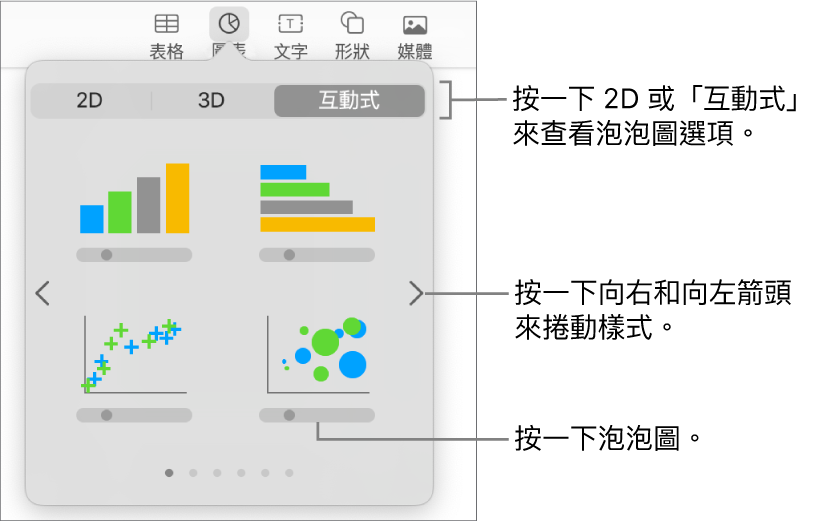
按一下泡泡圖或將泡泡圖拖至幻燈片中。
若要加入資料,請按一下圖表,然後按一下靠近圖表的「編輯圖表資料」按鈕。
「圖表資料」編輯器會顯示並帶有暫存區資料(x 軸、y 軸和大小數值)。每個直欄代表會在圖表上繪製的資料數列。
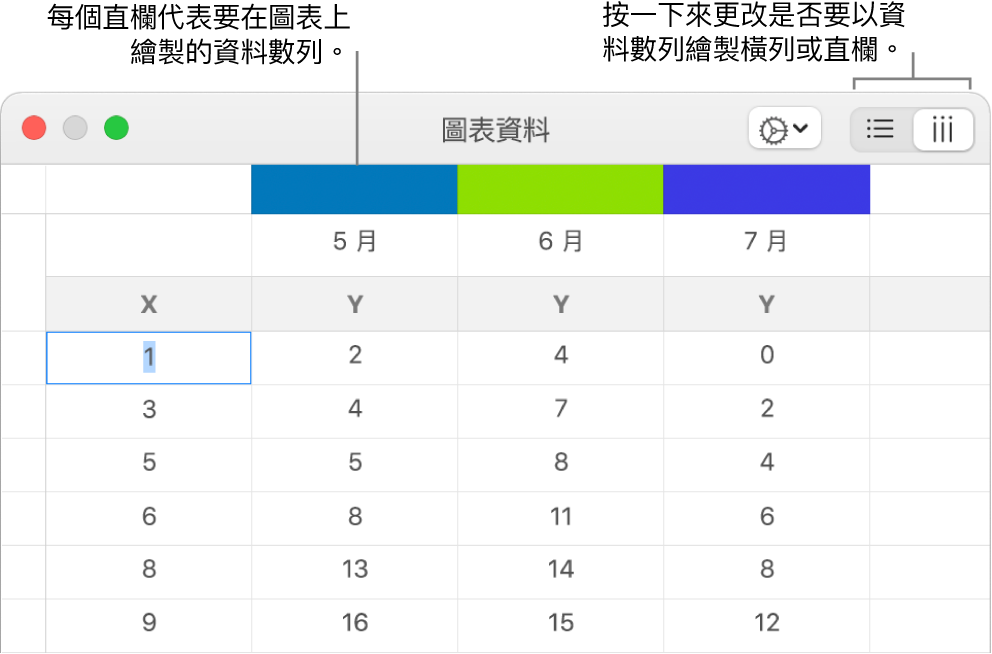
按一下每個輸入格來為資料數列輸入你自己的 x、y 和大小值。
若要新增另一個資料數列,請在下一個空白直欄(或橫列,若依橫列繪製)中輸入新的資料數列名稱,然後按下 Return。
若要更改是否要將橫列或直欄繪製成資料數列,請按一下「圖表資料編輯器」右上角的其中一個按鈕。
若你不想要對每個資料數列使用相同的 x 軸值,請按一下
 ,然後取消選取「共享 X 值」。
,然後取消選取「共享 X 值」。在「格式」
 側邊欄中,按一下「數列」標籤頁。
側邊欄中,按一下「數列」標籤頁。在側邊欄的「泡泡資料」區域中,按一下大小數值彈出式選單,然後選擇你要呈現泡泡大小數值(面積或直徑)的方式。
若要顯示帶有負值的泡泡,請選取「顯示負值泡泡」註記框。
關閉「圖表資料」編輯器來返回你的圖表。
加入互動式圖表
互動式圖表可用來顯示的資料,範例如下:群組在一段時間的銷售、部門的花費以及依照各大洲各地區分類的人口變化。以下範例會顯示三個物種在三年期間的成長。

你可以使用滑桿和按鈕,或者僅使用按鈕來與圖表互動。
在你的 Mac 上前往 Keynote App
 。
。打開簡報,按一下工具列中的
 ,然後按一下「互動式」。
,然後按一下「互動式」。按一下左右箭頭來查看更多樣式。
按一下圖表或將圖表拖至幻燈片中。
若要加入資料,請按一下圖表,按一下靠近圖表的「編輯圖表資料」按鈕,然後在「圖表資料」編輯器中輸入你的資料。
你可以在資料輸入格中加入數字、日期、持續時間以及直欄和橫列標題。若要設定數字格式,請選取輸入格,在「格式」
 側邊欄中,按一下「數列」標籤頁,然後按一下「數值標籤」彈出式選單。
側邊欄中,按一下「數列」標籤頁,然後按一下「數值標籤」彈出式選單。若要更改是否要將橫列或直欄繪製成資料數列,請按一下「圖表資料編輯器」右上角的其中一個按鈕。
資料數列一律會繪製在互動式圖表中,但每個資料集會分開顯示。
關閉「圖表資料」編輯器來返回你的圖表。
若要更改用來與圖表互動的控制項目類型,請按一下圖表,然後在「格式」
 側邊欄中,按一下「圖表」標籤頁。
側邊欄中,按一下「圖表」標籤頁。按一下「互動式圖表」下方的彈出式選單,並選擇「僅限按鈕」。
你可以為互動式圖表加入「魔術圖表」構件效果,動畫化不同的圖表資料數列。請參閱下方指示。
在互動式圖表中加入魔術圖表效果
你可以在圖表中使用「魔術圖表」構件效果,來動畫化不同的圖表資料數列。
在你的 Mac 上前往 Keynote App
 。
。打開簡報,然後按一下互動式圖表。
在「動畫效果」
 側邊欄中,按一下「構件進入」標籤頁。
側邊欄中,按一下「構件進入」標籤頁。按一下側邊欄底部的「構件順序」按鈕,然後按一下「構件順序」列表中的圖表。
按一下「開始」選單,然後選擇一個選項:
滑鼠點按:進行簡報期間,「魔術圖表」效果會在你按一下幻燈片時播放。
在過場效果之後:進行簡報期間,「魔術圖表」效果會在幻燈片打開時建立和播放。
按一下「預覽」來查看你圖表資料數列的動畫顯示。
刪除圖表
按一下圖表來選取它,然後按下鍵盤上的 Delete 鍵。