Mac 版 Keynote 使用手冊

在 Mac 上的 Keynote 中製作簡報
若要製作新簡報,請先選擇主題來開始。主題使用協調的字體和顏色以呈現一致的外觀,並且通常包含可用你自己的內容來取代的暫存區。
從主題製作簡報
在你的 Mac 上前往 Keynote App
 。
。若要打開 Keynote,請按一下 Dock、「啟動台」或「應用程式」檔案夾中的 Keynote App
 。
。如果主題選擇器(如下所示)並未顯示,請按一下對話框左下角的「新增文件」。你也可以選擇「檔案」>「新增」(從螢幕最上方的「檔案」選單)。
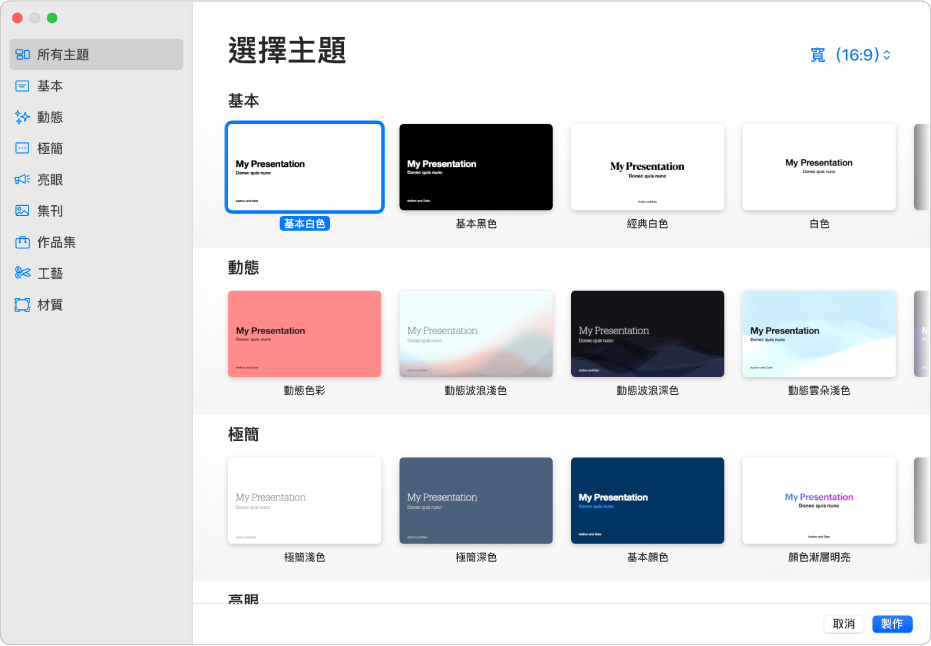
【注意】若你想讓表格和圖表資料使用其他語言的慣用格式,請在選擇主題前選擇左下角的語言。請參閱:修改另一個語言的簡報格式。
在主題選擇器中依類別來瀏覽主題,然後按兩下看起來與你想製作的簡報最相近的主題。要縮小選擇範圍,請按一下左方側邊欄中的類別。
部分主題並不會下載到你的電腦,直到你選擇使用或是打開了使用該主題的簡報。若你在下載主題時網路連線緩慢或離線,簡報中顯示的暫存區影像和幻燈片背景解析度會較低,直到你恢復連線或是主題下載完成。
若要為第一張幻燈片使用其他幻燈片佈局,請按一下右側「格式」
 側邊欄中的「幻燈片佈局」按鈕,然後選取其他佈局。
側邊欄中的「幻燈片佈局」按鈕,然後選取其他佈局。每個幻燈片佈局皆提供可讓你作為內容起點使用的不同文字和影像排列。
若要在簡報中加入自己的內容,請執行下列任一操作:
加入幻燈片:按一下工具列中的
 ,然後選取佈局。
,然後選取佈局。加入文字:按兩下暫存區文字並輸入你自己的文字。
加入影像:從 Mac 或網頁將影像拖移至幻燈片上的暫存區影像中或任何位置,或按一下暫存區影像右下角的
 來使用自己的影像加以取代。
來使用自己的影像加以取代。
選擇「檔案」>「儲存」,輸入名稱,選擇位置,然後按一下「儲存」。
Keynote 會在你編輯時自動儲存更動,因此你無需手動儲存簡報。然而,將你的簡報重新命名是個好主意,這樣你下次要使用時就可以輕鬆找到它。你可以隨時為簡報更改名稱或更改其儲存位置。
如果你的 Mac 已設定「iCloud 雲碟」,Keynote 依照預設會將簡報儲存至「iCloud 雲碟」。
若要播放簡報,按一下工具列中的
 ,然後按下方向鍵以在幻燈片中推進。
,然後按下方向鍵以在幻燈片中推進。若要結束簡報,請按下 Esc(Escape)鍵。如需瞭解更多顯示簡報的方式,請參閱:在 Mac 上播放簡報。
若要關閉簡報,請按一下視窗左上角的紅色關閉按鈕。
選取新簡報的預設主題
你可以在 Keynote 中設定總是從特定主題打開新簡報,而非從主題選擇器。
在你的 Mac 上前往 Keynote App
 。
。選擇 Keynote >「設定」(從螢幕最上方的 Keynote 選單)。
按一下視窗最上方的「一般」,然後選取「新增簡報」控制項目中的「使用主題」按鈕。
顯示在「使用主題」之後的名稱即是目前所選的主題。
按一下「更改主題」按鈕,選取主題,然後按一下「選擇」。
若要關閉視窗,請按一下左上角的紅色關閉按鈕。
在你更改此設定後,你仍可以打開不同主題的新簡報。按住 Option 鍵,然後從「主題選擇器」選擇「檔案」>「新增」(從螢幕最上方的「檔案」選單)。