iPad 版 Keynote 使用手冊
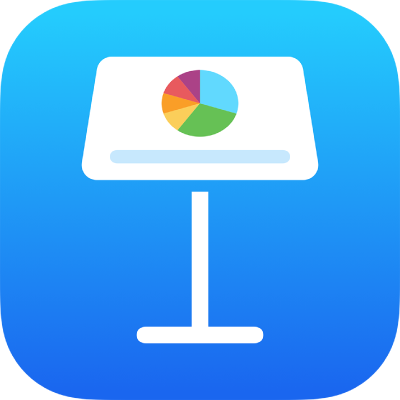
在 iPad 上的 Keynote 中加入連結物件讓你的簡報具有互動性
你可以使用物件當做連結,觀看者點一下這些連結可以從一張幻燈片跳至另一張幻燈片。當你想要製作一個互動式簡報讓觀看者選擇他們自己幻燈片秀的播放方式時,這特別實用。
可以轉換為連結的物件包括形狀、線條、影像、影像圖庫、繪圖、文字框、方程式、物件群組和以動畫呈現的繪圖。
對物件加入連結來讓觀看者導覽至另一個幻燈片
點一下你想變成連結的物件,然後點一下「連結」(你可能需要先點一下
 )。
)。選擇其中一個幻燈片選項或點一下「連結至幻燈片」並指定你想指向的幻燈片編號。
若要驗證連結的目的地,點一下
 ,然後點一下「前往幻燈片」。
,然後點一下「前往幻燈片」。如果你不需要驗證連結,請點一下幻燈片來關閉控制項目。
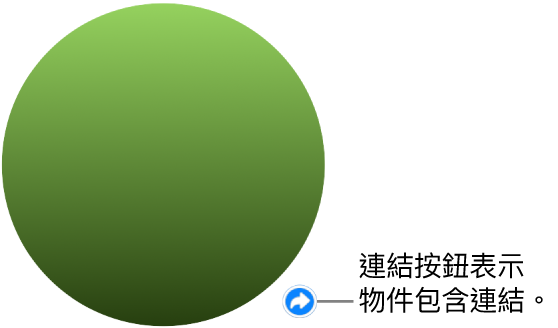
已連結的文字有加底線,連結按鈕(彎曲的箭頭)出現在連結物件的右下角。(在你播放簡報時看不到連結按鈕。)
更改連結的目的地
點一下物件旁的連結按鈕,點一下「連結設定」,然後選取其他目的地。
若要移除連結,點一下「移除」。
設定簡報互動播放
若要使用連結物件在幻燈片之間導覽,你必須將幻燈片秀的播放設定為「一般」或「僅限連結」的簡報類型。你也可以將簡報設定為在打開後立即播放、連續循環播放,或閒置時則從頭開始。
打開簡報後,點一下工具列中的
 ,點一下「簡報選項」,然後點一下「簡報類型」。
,點一下「簡報選項」,然後點一下「簡報類型」。選擇簡報類型:
一般:當觀看者點一下或滑動螢幕或點一下幻燈片上的連結時,簡報會更改幻燈片或開始動畫。如果你想依序呈現幻燈片,這相當實用。
僅連結:只有在觀看者點一下幻燈片上連結時,簡報才會更改幻燈片或開始動畫。如果你想在 Kiosk 設定中呈現互動式幻燈片秀,或者以非連續順序呈現幻燈片,這相當實用。
【提示】在「僅限連結」簡報中,確認每張幻燈片都包含一個連結(以防止停止不動的幻燈片)。
設定任一播放選項:
循環播放幻燈片秀:開啟來讓簡報在幻燈片秀結束時返回至第一張幻燈片。
若閒置則重新啟動幻燈片秀:開啟,然後拖移滑桿來設定在簡報返回到第一張幻燈片之前沒有觀看者互動的閒置時間量。
若要開始簡報,請在幻燈片導覽器中,按一下來選取你想要開始的幻燈片,然後按一下工具列中的
 。
。