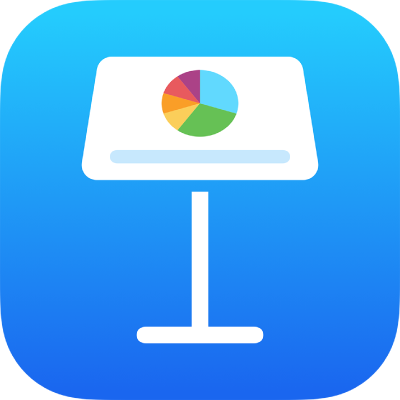
在 iPad 上將「iCloud 雲碟」與 Keynote 搭配使用
當裝置已開啟「iCloud 雲碟」,它會儲存你的簡報,並將最新簡報同步至使用相同 Apple ID 登入的電腦、iOS 裝置與 iPadOS 裝置。無論你上次在哪裡進行編輯,你手邊隨時都有最新版本的簡報。
若要順暢無礙地同步簡報,請使用「iCloud 雲碟」和符合以下最低系統需求的裝置:macOS 13、iOS 16 或 iPadOS 16 或以上版本。在 iPhone 或 iPad 上,「iCloud 雲碟」中儲存的項目會顯示在簡報管理器中。
你也可以在 Mac 或 Windows 電腦上使用支援的網頁瀏覽器,使用 iCloud 版 Keynote 來製作和編輯 Keynote 簡報。
在你的 iPhone 或 iPad 上設定「iCloud 雲碟」
點一下主畫面上的「設定」,然後執行下列其中一項操作:
若你已登入:點一下你在「設定」最上方的名稱。
若你尚未使用 Apple ID 登入:點一下「登入你的 iPad」並輸入 Apple ID,或索取一個 Apple ID 然後登入。依照任何指示進行認證。
【重要事項】如果你忘記了你的 Apple ID 或其密碼,你可以透過 Apple ID 網站來進行復原。雖然你可以擁有多個 Apple ID,但不建議你這麼做。使用不同 Apple ID 購買的項目無法合併。
點一下 iCloud,然後向下捲動並開啟「iCloud 雲碟」。
向下捲動,然後開啟 Keynote。
此設定可讓 Keynote 簡報在裝置間同步。
若此裝置上的 Keynote 已關閉 iCloud 功能,你所做的編輯或是你製作的新簡報並不會儲存到「iCloud 雲碟」中。這台裝置上的 Keynote 無法取得其他裝置或你電腦上新製作的簡報或修改過的簡報。
跨裝置管理簡報的秘訣
以下是一些牢記事項,說明如何使用 iCloud 在裝置之間管理你的簡報:
若你在尚未連接網際網路時編輯然後關閉簡報,你會在簡報縮覽圖上看見雲朵圖像。下次你連接網際網路時,編輯的簡報即會被儲存至「iCloud 雲碟」。
如果你在多部電腦或裝置上編輯簡報且不等候其進行同步,你將會看到衝突。若你碰到衝突情況,可選擇保留任一或所有版本。(這僅適用於未與他人共用的簡報。)
若你刪除簡報,可選擇是否從所有裝置上的 Keynote 中刪除,或只刪除正在使用的簡報。若你在你使用的裝置上刪除簡報,其在簡報管理器中顯示時角落會帶有 iCloud 標記;點一下縮覽圖可再次下載簡報。刪除其他人與你共享的簡報會從「iCloud 雲碟」和你所有裝置的 Keynote 中刪除它。你可再點一下共享連結來將簡報加回至你的「iCloud 雲碟」,其便會在你已開啟 iCloud 的所有電腦和裝置上變成可用狀態。
若你使用檔案夾來整理你的簡報,所有裝置上會套用相同的檔案夾結構。
如果你在一台裝置上為簡報加入密碼,則在你所有裝置上都需要輸入密碼才能打開簡報。