
在 iCloud 版 Keynote 中移動並對齊物件
您可以將物件置於幻燈片上任何位置,並使用 x 和 y 座標、對齊參考線等工具來對齊物件。
【注意】若物件內嵌於文字之中,只需將物件拖移(或剪下與貼上)至目前文字流內的新位置,或是其他文字方塊或形狀中,如此即可調整物件位置。若要將內嵌物件移至文字框或形狀外,請參閱將內嵌物件移至幻燈片。
移動物件
按一下物件即會出現選取控點,若物件為表格,則會出現列編號與欄字母。
請執行下列其中一項操作:
若物件為文字框、形狀、圖表、影像或影像圖庫:拖移至新位置。
【注意】若物件的位置是內嵌於文字之中,您可以將物件拖移至目前文字流內的新位置,或是幻燈片上的其他文字框或形狀內。
如果物件為表格:拖移表格左上角的正方形。(如果您沒有看到正方形,請按一下表格外側,然後按一下表格中的任何輸入格。)
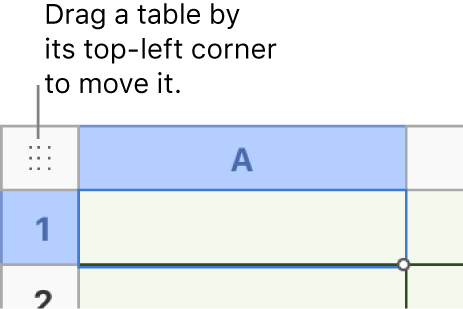
拷貝、剪下和貼上物件
當您按照以下步驟剪下(而不是刪除)物件時,系統會儲存您移除的物件,讓您可以立即在簡報中的新位置貼上該物件。
選取一個或多個要拷貝的物件。
請執行下列其中一項操作:
在 Mac 上:按下 Command 鍵 + C 拷貝物件,或 Command 鍵 + X 剪下物件。
在 Windows 電腦上:按下 Control 鍵 + C 拷貝物件,或 Control 鍵 + X 剪下物件。
若要貼上物件,請按一下您要貼上物件位置,並執行下列其中一項動作:
在 Mac 上:按下 Command 鍵 + V。
在 Windows 電腦上:按下 Control 鍵 + V。
拖移物件,以調整它在頁面上的位置。
累加移動物件
您可以一次移動物件的一個點,以便更精準地將物件放在幻燈片上的位置。
選取物件,然後執行下列其中一項操作︰
將物件移動一點:按下方向鍵。
將物件移動十點:按住 Shift 鍵並按下方向鍵。
垂直或水平調整物件
以相等間距放置物件
使用 x 和 y 座標對齊物件
開啟或關閉對齊參考線
您可以開啟對齊參考線來協助您將物件對齊幻燈片邊緣或幻燈片上其他物件。當您不需要對齊參考線時,您可以將其關閉。
按一下工具列中的「工具」按鈕
 ,然後選擇「偏好設定」。
,然後選擇「偏好設定」。按一下「參考線」按鈕,然後選取或取消選取參考線旁的註記框,以開啟或關閉該參考線。
中央參考線:此參考線表示您拖移的物件中心與幻燈片或其他物件的中間位置對齊。
邊緣參考線:此參考線表示您拖移的物件邊緣與幻燈片或其他物件的邊緣對齊。
間距參考線:此參考線表示幻燈片上有三個或更多物件彼此間相隔的距離相等。