
在所有裝置上設定「iCloud 雲碟」
你可以在 iPhone、iPad、Mac、Windows 裝置和 iCloud.com 上使用「iCloud 雲碟」。如需「iCloud 雲碟」用途的概覽介紹,請參閱〈透過「iCloud 雲碟」即時更新並共享檔案〉。
【注意】請務必在每部裝置上登入相同的「Apple 帳號」。如果你未在裝置上登入 Apple 帳號,或者該裝置關閉了「iCloud 雲碟」功能,就無法在該裝置上存取檔案。
在 iPhone 或 iPad 上設定「iCloud 雲碟」
在 iPhone 或 iPad 上,前往「設定」> [你的姓名] >「iCloud」。
點一下「雲碟」(或「iCloud 雲碟」),然後開啟「同步此 [裝置]」。
App 列表會顯示在「iCloud 雲碟」下方。開啟 App 時,會將資料儲存在 iCloud 中。
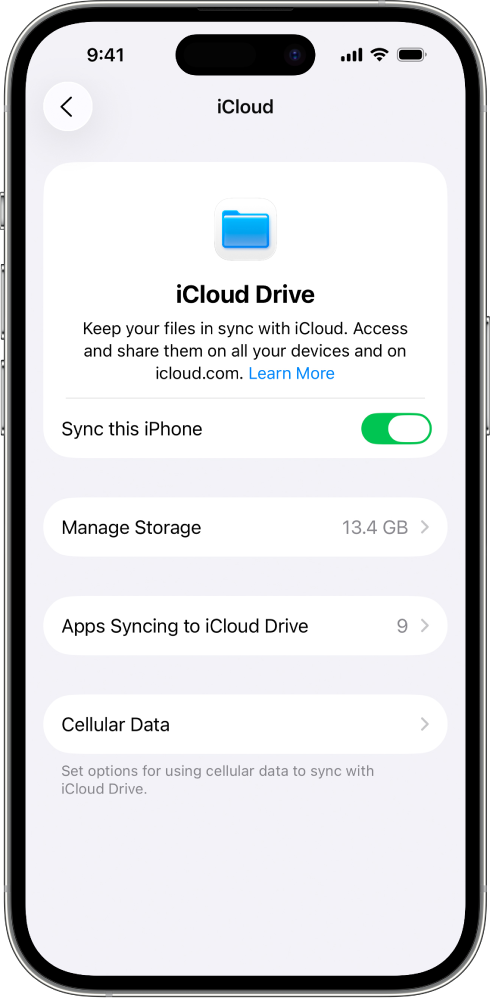
若要檢視「iCloud 雲碟」檔案和檔案夾,請開啟「檔案」App,並前往「iCloud 雲碟」區段。
如需更多在 iPhone 或 iPad 上使用「iCloud 雲碟」的相關資訊,請參閱以下任一連結:
iPhone 使用手冊:在 iPhone 上共享「iCloud 雲碟」中的檔案和檔案夾
iPad 使用手冊:在 iPad 上共享「iCloud 雲碟」中的檔案和檔案夾
在 Mac 上設定「iCloud 雲碟」
在 Mac 上選擇「蘋果」選單
 >「系統設定」,然後按一下側邊欄頂端的名字。
>「系統設定」,然後按一下側邊欄頂端的名字。如果畫面上並未顯示你的名字,請按一下「登入」,接著輸入你的 Apple 帳號電子郵件地址或電話號碼,再輸入密碼。
按一下「iCloud」,按一下「雲碟」(或「iCloud 雲碟」),然後執行下列任一項動作:
macOS 13.3 或以上版本:開啟「同步此 Mac」。
macOS 13 到 13.2:按一下「開啟」,然後按一下「選項」。
選取或開啟下列任一項目:
「桌面」和「文件」檔案夾:當你選取或開啟此選項時,即可在開啟「iCloud 雲碟」的任何裝置上存取桌面上和「文件」檔案夾中的檔案。請參閱 Apple 支援文章〈將「桌面」和「文件」檔案加入「iCloud 雲碟」〉。
App:當你選取或開啟 App 後,該 App 即可將資料儲存在 iCloud 中。(如果未顯示 App,請按一下同步到「iCloud 雲碟」的 App。)
若要檢視「iCloud 雲碟」檔案和檔案夾,請打開 Finder,然後按一下側邊欄的「iCloud 雲碟」。
【注意】如果你的「家庭」檔案夾不在內置磁碟或 APFS 磁碟區上,則必須先將「家庭」檔案夾移至內置磁碟,然後才能設定「iCloud 雲碟」。
如需在 Mac 上使用「iCloud 雲碟」的詳細資訊,請參閱《Mac 使用手冊》中的〈使用「iCloud 雲碟」中的檔案夾和檔案〉。
在 Windows 裝置上設定「iCloud 雲碟」
若尚無 Windows 版 iCloud,請先行下載。請參閱 Apple 支援文章:下載 Windows 版 iCloud。
在 Windows 裝置上打開 Windows 版 iCloud。
按一下「iCloud 雲碟」右邊的
 ,然後開啟「iCloud 雲碟」。
,然後開啟「iCloud 雲碟」。按一下「完成」。
若要檢視你的「iCloud 雲碟」檔案和檔案夾,請打開「檔案總管」,然後按一下「導覽」面板。
如需如何在 Windows 裝置上使用「iCloud 雲碟」的詳細資訊,請參閱《Windows 版 iCloud 使用手冊》中的〈檢視、新增或移除在 Windows 版 iCloud 中的「iCloud 雲碟」檔案〉及〈在 Windows 版 iCloud 中共享「iCloud 雲碟」檔案和檔案夾〉。
在 iCloud.com 上使用 iCloud 雲碟
你可以在手機、平板電腦或電腦的網頁瀏覽器中存取「iCloud 雲碟」檔案。
請前往 icloud.com/iclouddrive,然後登入你的 Apple 帳號。
如需更多在 iCloud.com 使用 iCloud Drive 的相關資訊,請參閱〈在 iCloud.com 上使用 iCloud 雲碟〉。