
在 Mac 上使用候選字視窗來輸入中文
當您以輸入碼輸入時,「候選字」視窗會顯示所有可能符合輸入碼的字元(包含拼音和注音的表情符號)。若您為輸入方式設定了關聯字偏好設定,當您輸入時,「候選字」視窗即會顯示最接近的關聯字。在「候選字」視窗中,請選擇您要在文件中使用的字元。
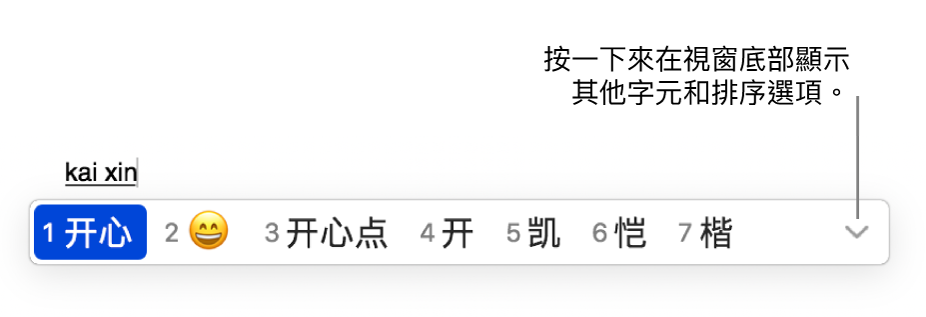
當您打字時,常用的中文字和詞組會在候選字視窗中顯示為輸入建議(若您的電腦配備觸控列,則也會顯示在上面),且它們會經常在背景自動更新。
顯示候選字視窗
在 Mac 上的 App 中,執行下列其中一項操作來顯示候選字視窗:
針對大部份的中文輸入方式:鍵入輸入碼,候選字視窗便會自動打開。
針對注音和倚天注音輸入方式:輸入輸入碼,然後按下空白鍵。
若要在使用速成或倉頡輸入方式時可以按下空白鍵,請在選單列上按一下「輸入法」選單,然後取消選取「輸入時顯示候選字」。
若要在使用某個輸入方式期間更改候選字視窗的方向,請按一下選單列上的「輸入法」選單,選擇「打開 [輸入方式] 偏好設定」,然後選擇「水平」或「垂直」。
若要更改「候選字」視窗中的反白顏色,請選擇「蘋果」選單 ![]() >「系統偏好設定⋯」,按一下「一般」,然後按一下「反白顏色」彈出式選單並選擇一個顏色。
>「系統偏好設定⋯」,按一下「一般」,然後按一下「反白顏色」彈出式選單並選擇一個顏色。
瀏覽候選字視窗
在 Mac 上的 App 中,執行下列任一操作來導覽候選字視窗:
若要在視窗中移至下一個或前一個候選字:使用鍵盤上的方向鍵。
在視窗中移到下一列或上一列:使用鍵盤上的下列任一按鍵:等號(=)、負號(–)、左中括號([)或右中括號(])。
若要在視窗中掃描候選字:使用捲軸或雙箭頭(如果有顯示)。
若要在「候選字」視窗中更改候選字的分類方式:如果您在視窗底部看見排序選項(如「頻率」或「部首」),請按一下其中一個選項或按下 tab 鍵。或者,按一下視窗右側的單一向下鍵來顯示選項。部分輸入方式並不支援排序選項。
以標準國語聲調(拼音)來過濾候選字:重複按下 Tab 鍵來循環切換四聲和返回未過濾的候選字列表。若「候選字」視窗設為垂直方向,您也可以按下 Option + Tab。
從「候選字」視窗中選擇候選字
在 Mac 上的 App 中,執行下列任一操作來選擇候選字:
按下候選字對應的數字鍵。
按兩下候選字。
對於大部分的輸入方式,請於您要使用的候選字已選取時按下空白鍵。若使用注音或倚天注音,請按下 Return 鍵。
【提示】若要輸入數字,請在輸入數字時按住 Option 鍵。
打入輸入碼後,若要查看替代候選字,請選擇輸入碼,按一下選單列中的「輸入法」選單,然後選擇「顯示拆字候選字」。拆字候選字會顯示在候選字視窗的內文中。