
使用「語音控制」指令來與 Mac 互動
在 Mac 上開啟「語音控制」後,你可以說出指令來導覽桌面和 App,與螢幕上的項目互動,聽寫和編輯文字等。
【注意】「語音控制」開啟時,你可使用「語音控制」來聽寫文字;標準的 macOS「聽寫」無法使用。若你只想使用「聽寫」而非以你的聲音控制 Mac 來輸入文字,請參閱:聽寫訊息和文件。
開始使用指令
若要在 Mac 上使用「語音控制」,只需說出指令。
![]() 語音控制:例如請說「打開郵件」、「向下捲動」或「按一下完成」。
語音控制:例如請說「打開郵件」、「向下捲動」或「按一下完成」。
當你快速連續說出指令,例如「向下捲動」、「向右移動游標 5 個像素」、「按下好」,請在指令之間暫停約半秒。
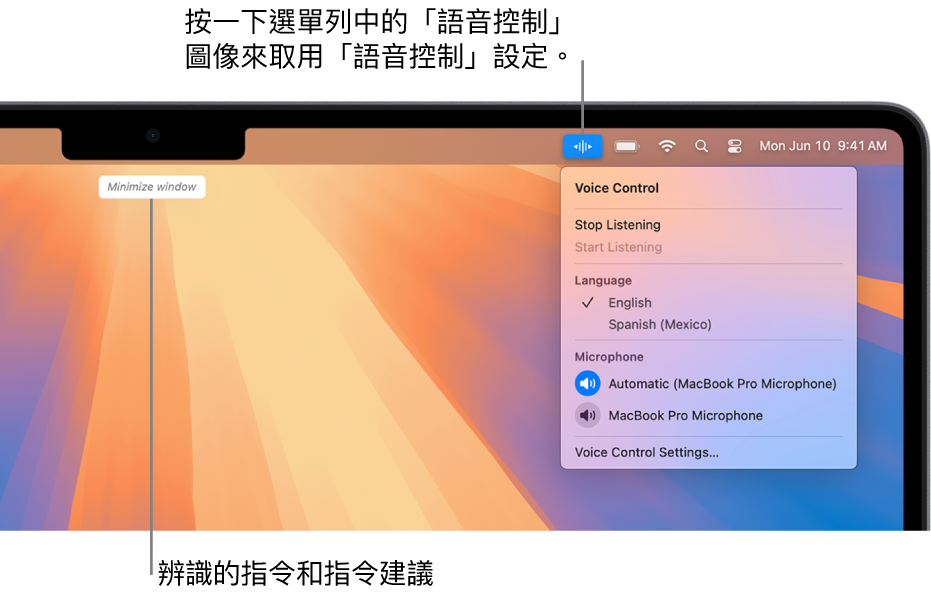
【提示】你可以使用互動式「語音控制教學指南」來熟悉「語音控制」和練習必要的指令。選擇「蘋果」選單 ![]() >「系統設定」,按一下側邊欄中的「輔助使用」
>「系統設定」,按一下側邊欄中的「輔助使用」![]() ,按一下「語音控制」(你可能需要向下捲動),然後按一下「打開教學指南」。
,按一下「語音控制」(你可能需要向下捲動),然後按一下「打開教學指南」。
暫停或繼續「語音控制」
在你不想讓說的話被解讀為指令或聽寫時暫停「語音控制」。在你準備好讓「語音控制」再次聆聽指令和聽寫時繼續「語音控制」。
![]() 語音控制:請說「停止聆聽」或「開始聆聽」。
語音控制:請說「停止聆聽」或「開始聆聽」。
查看你可以使用的指令
顯示可用指令的列表,指令列表會根據你正在使用的 App 及正在進行的動作而有所不同。例如,撰寫文件時,你會看到文字格式修改的指令。
![]() 語音控制:請說「顯示指令」。
語音控制:請說「顯示指令」。
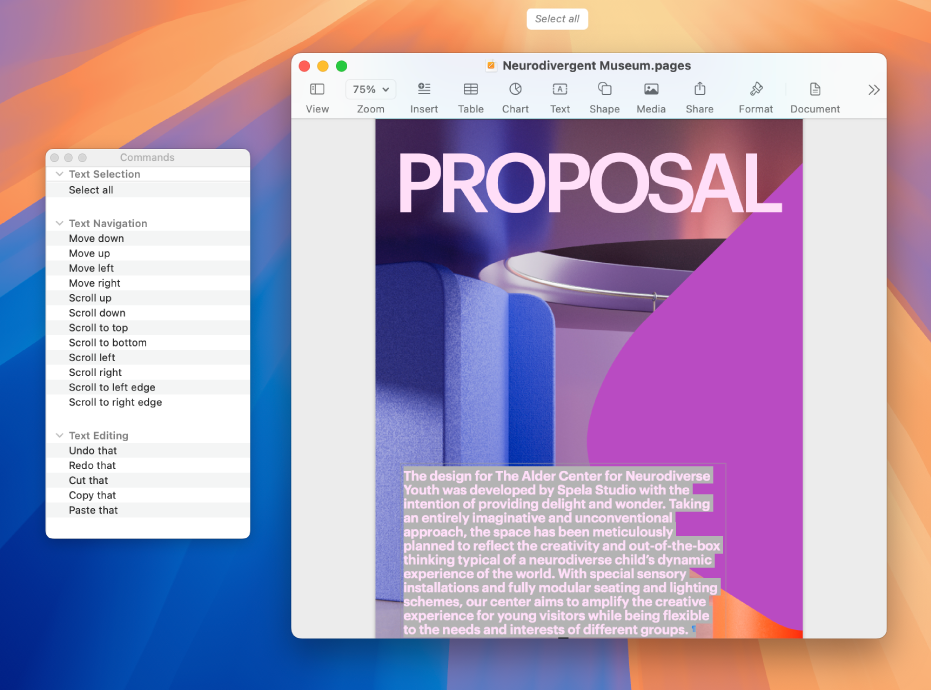
若要瀏覽支援指令的完整列表以及查看如何使用指令的範例,請選擇「蘋果」選單 ![]() >「系統設定」,按一下側邊欄中的「輔助使用」
>「系統設定」,按一下側邊欄中的「輔助使用」![]() ,按一下右側的「語音控制」,然後按一下「指令」。(你可能需要向下捲動。)
,按一下右側的「語音控制」,然後按一下「指令」。(你可能需要向下捲動。)
標示螢幕項目
你不確定某個項目要叫什麼時,可以在螢幕上的每個項目旁邊顯示名稱或編號。你可以接著使用項目的名稱或編號來與其互動。
![]() 語音控制:請說「顯示名稱」或「顯示編號」。
語音控制:請說「顯示名稱」或「顯示編號」。
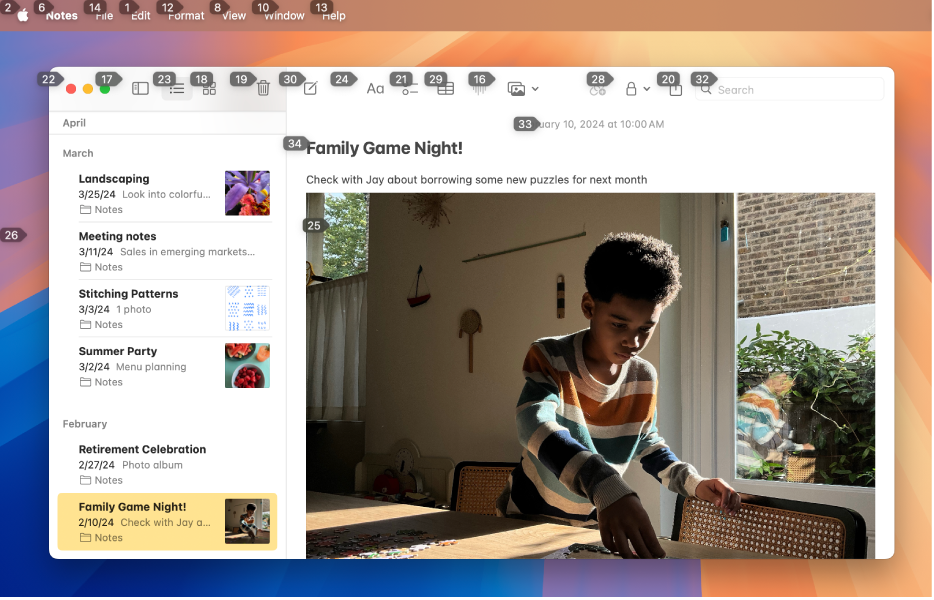
若要與項目互動,請說出其名稱或編號,或是說出指令,例如「按一下」並接著該項目的名稱或編號。
請說「隱藏名稱」或「隱藏編號」來關閉覆疊。
在螢幕上顯示編號格線
你可以疊放格線來更輕鬆地與螢幕上的準確區域互動。
![]() 語音控制:請說「顯示格線」。若要只在現用的視窗上顯示格線,請說「顯示視窗格線」。
語音控制:請說「顯示格線」。若要只在現用的視窗上顯示格線,請說「顯示視窗格線」。
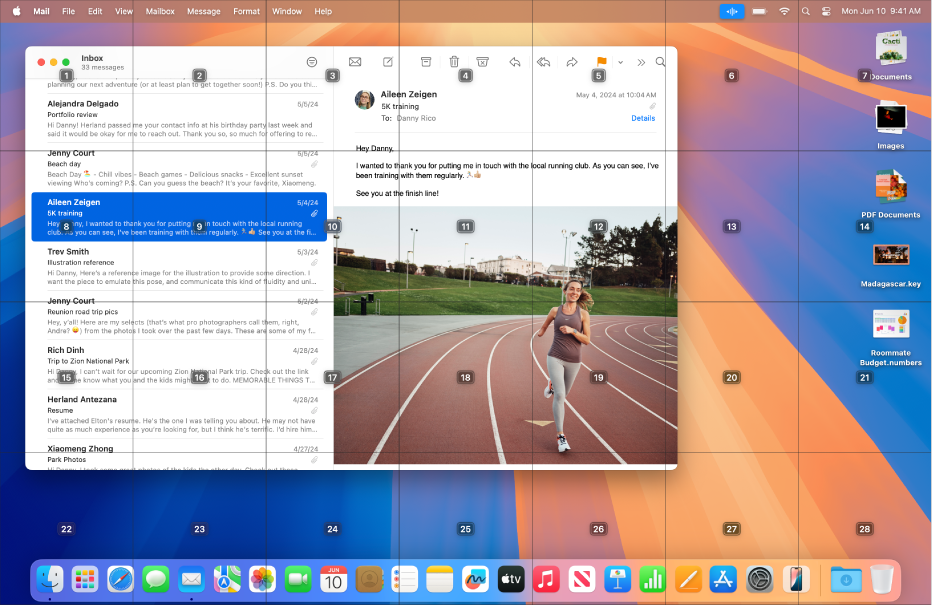
與格線上的位置互動:如果編號位於你要與其互動的位置,請說出任何指令,例如「按一下」並接著該格線編號。格線會在你說出指令後消失。
在格線的區域上向下切入:如果你需要進一步調整位置,請說出格線編號來在該區域中顯示更詳細的格線。
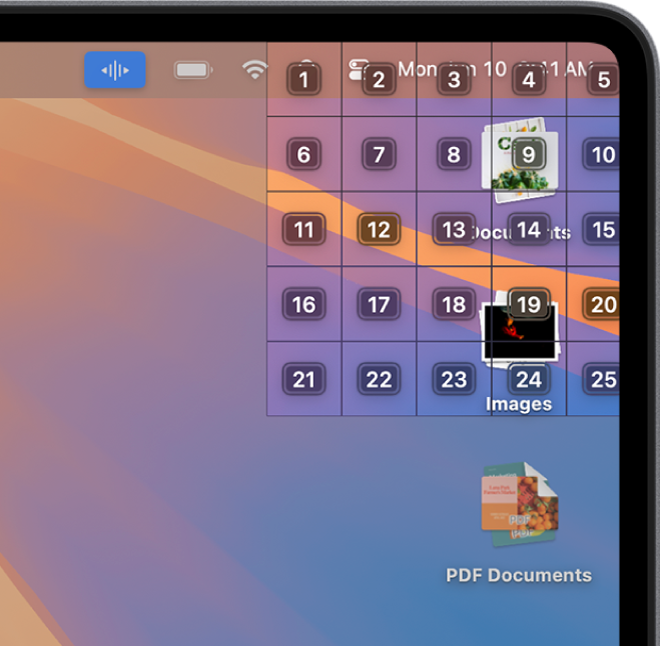
你可以向下切入多次。當區域無法進一步向下切入時,編號不會在包含外框而且說出編號會執行「按一下」指令。
【提示】項目名稱、編號或編號格線顯示時,你可以使用項目名稱或編號和放置位置來拖放該項目。請說「將 <項目名稱或編號> 拖到 <位置名稱或編號>」。
請說「隱藏格線」來關閉覆疊。
輸入文字
在文字輸入區域中作業時,你可以逐字(使用「聽寫模式」)或逐字元(使用「拼寫模式」)聽寫。若要避免錯誤地將「語音控制」指令輸入為文字,請讓「語音控制」只對指令回應(使用「指令模式」)。
當你在文字輸入區中並以編號標示螢幕上的項目,編號會顯示在每行文字的旁邊。選取一行文字或文字的其他部分來顯示所選範圍中每個字詞的編號;選取單一字詞來顯示該字詞中每個字元的編號。若要與文字項目互動(例如行或字詞),請說出指令,例如「刪除」或「大寫」,並接著該項目的編號。
選項 | 說明 |
|---|---|
| 逐字聽寫。 你說出非「語音控制」指令的任何單字皆會輸入為文字。「聽寫」模式依照預設已開啟。 |
| 逐字元聽寫。 在你需要輸入密碼、網頁位址或其他無法在「聽寫」模式中辨識為單字的連串字元時,「拼寫」模式會有幫助。 「拼寫模式」開啟時, 若要提升輸入字母的精確度,你可以使用字母的語音字碼表(例如,可以說「Alfa Bravo Charlie」來輸入「abc」)。 【注意】「拼寫」模式不適用於部分「語音控制」語言。 |
| 「語音控制」只會對指令回應。 非指令的單字和字元會被忽略而不會輸入為文字。在你需要說出一連串指令且不想讓指令不小心輸入到文字輸入區域中時,「指令」模式會有幫助。 「指令模式」開啟時, |
「聽寫」模式中搭配文字作業的指令會在「聽寫」模式和「拼寫」模式之間共用。例如,在「聽寫」模式中編輯文字時,你可以說「用狗取代貓」;若要在「拼寫」模式中執行相同操作,你可以說「用 Delta Oscar Golf 取代 Charlie Alfa Tango」。
【提示】在 Mac 上,你可以查看你能使用的聽寫和文字編輯指令列表。選擇「蘋果」選單 ![]() >「系統設定」,按一下側邊欄中的「輔助使用」
>「系統設定」,按一下側邊欄中的「輔助使用」![]() ,按一下「語音控制」(你可能需要向下捲動),然後按一下「指令」。按一下「聽寫模式」或「拼寫模式」指令來查看你可以輸入的字元列表和要說什麼來輸入這些字元。
,按一下「語音控制」(你可能需要向下捲動),然後按一下「指令」。按一下「聽寫模式」或「拼寫模式」指令來查看你可以輸入的字元列表和要說什麼來輸入這些字元。
搭配「旁白」使用「語音控制」
若要在 Mac 上搭配「旁白」使用「語音控制」,只需說出指令。
![]() 語音控制:例如請說「旁白轉輪」、「旁白朗讀全部」或「旁白選取第一個項目」。
語音控制:例如請說「旁白轉輪」、「旁白朗讀全部」或「旁白選取第一個項目」。
若要查看你可以搭配「旁白」使用的「語音控制」指令,請選擇「蘋果」選單 ![]() >「系統設定」,按一下側邊欄中的「輔助使用」
>「系統設定」,按一下側邊欄中的「輔助使用」![]() ,然後按一下右側的「語音控制」。(你可能需要向下捲動。)按一下「指令」,然後捲動到「輔助使用」指令組。
,然後按一下右側的「語音控制」。(你可能需要向下捲動。)按一下「指令」,然後捲動到「輔助使用」指令組。
【提示】若你搭配「旁白」使用「語音控制」,請嘗試使用耳機來協助確保「語音控制」只聽到你說的話。