Apple Watch Ultra 使用手冊
- 歡迎使用
- 新功能
-
- Apple Watch Ultra 上的 App
- 開啟 App
- 整理 App
- 取得更多 App
- 報時
- 狀態圖像
- 控制中心
- 使用「專注模式」
- 調整亮度、文字大小、聲音與觸覺回報
- 查看及回應通知
- 變更通知設定
- 使用「智慧型疊放」來顯示適時小工具
- 管理 Apple ID
- 使用捷徑
- 查看在日照下的時間
- 設定「洗手」
- 將 Apple Watch Ultra 連接至 Wi-Fi 網絡
- 連接藍牙耳筒或喇叭
- 接手 Apple Watch Ultra 上的工作
- 使用 Apple Watch Ultra 解鎖你的 Mac
- 使用 Apple Watch Ultra 解鎖你的 iPhone
- 已配對的 iPhone 不在身邊的情況下使用 Apple Watch Ultra
- 在 Apple Watch Ultra 上設定和使用流動網絡服務
- 版權
在 Apple Watch Ultra 上設定和回應提醒事項
Apple Watch Ultra 會通知你在 Apple Watch Ultra 或 iPhone(以及任何其他使用你 Apple ID 登入的 iOS 裝置、iPad 或 Mac)的「提醒事項」App 中製作的提醒事項。請參閲「iPhone 使用手冊」以取得在 iPhone 上設定「提醒事項」App 的相關資料。
查看你的提醒事項
開啟 Apple Watch Ultra 上的「提醒事項」App
 。
。點一下列表來開啟。
點一下項目左邊的
 來將項目標示為已完成,或者點一下提醒事項,然後點一下「標示為已完成」。
來將項目標示為已完成,或者點一下提醒事項,然後點一下「標示為已完成」。點一下左上角的
 來返回列表顯示方式。
來返回列表顯示方式。如要查看列表中已完成的提醒事項,請點一下列表,點一下「檢視選項」,然後點一下「顯示已完成的項目」。
如要查看所有已完成的提醒事項,請點一下「已完成」列表,顯示依照「過去 7 日」、「過去 30 日」和月份整理的已完成提醒事項。
如要更改列表的順序,請開啟 iPhone 上的「提醒事項」App,點一下 ![]() ,點一下「編輯列表」,然後將列表拖移至新位置。
,點一下「編輯列表」,然後將列表拖移至新位置。
你可以與使用 iCloud 的用户分享列表並共同編輯。共享的列表會顯示已獲指派提醒事項的用户。在 Apple Watch Ultra 上你可以加入共享的列表,但你無法從 Apple Watch Ultra 分享列表。請參閲「iPhone 使用手冊」以取得共享的提醒事項之相關資料。

回應提醒事項通知
如你在收到提醒事項通知的時候查看內容:點一下通知,輕掃(或轉動數碼錶冠來捲動)提醒事項,然後點一下「標示為已完成」,或選擇提醒時間。
如你稍後才發現通知:在通知列表中點一下通知,然後捲動並回應。
製作提醒事項

使用 Siri:例如講:「提我 5 點要去拎返啲衫」。
你亦可以使用 Siri 來在 Apple Watch Ultra 上製作列表。
在「提醒事項」App 中製作提醒事項:捲動到任何列表的底部,然後點一下「新增提醒事項」。
刪除提醒事項
開啟 Apple Watch Ultra 上的「提醒事項」App
 。
。點一下列表來將其開啟,然後執行下列其中一項操作:
在提醒事項上向左掃,然後點一下
 。
。點一下提醒事項,向下捲動,點一下「刪除」,然後再點一下「刪除」。
編輯提醒事項
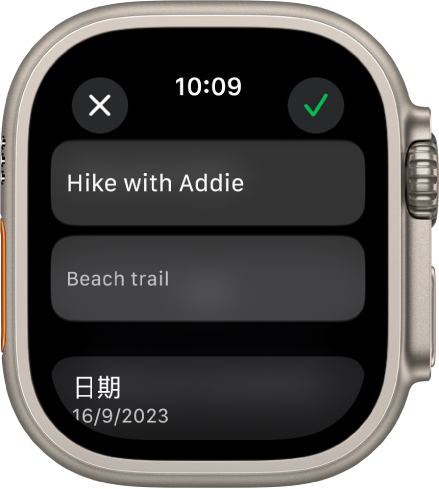
你可以在為自己設定的 Apple Watch Ultra 上管理和編輯提醒事項。
開啟 Apple Watch Ultra 上的「提醒事項」App
 。
。點一下列表,點一下「提醒事項」,點一下「編緝」,然後執行下列任何操作:
重新命名提醒事項:點一下提醒事項的名稱,然後使用以下方式輸入新名稱:QWERTY 和「快滑」鍵盤(部份語言不支援)、聽寫、「隨手寫」或表情符號。
如要使用「隨手寫」,請從螢幕底部向上掃,然後點一下「隨手寫」。
附註:「隨手寫」在部份語言無法使用。
加入備註:點一下「加入備註」,然後輸入備註。
加入日期和時間:點一下「日期」,然後選擇日期。點一下「時間」,點一下「上午」或「下午」,點一下時或分,然後轉動數碼錶冠來選擇時間。如你加入日期和時間,你也可以選擇重複該提醒事項。
加入標籤:點一下「標籤」,然後選擇現有的標籤或點一下「新增」。
加入位置:點一下「位置」,然後選擇你要接收提醒的位置,例如當你回到家或登上一輛與你的 Apple Watch Ultra 有藍牙連線的汽車。
為提醒事項加上旗標:開啟「旗標」。
選擇優先次序:點一下「優先次序」,然後點一下「低」、「中」或「高」。
將提醒事項分配到其他列表:點一下「列表」,然後點一下列表。