
在 iPhone 或 iPad 上的「捷徑」使用「重複」動作
「重複」動作及「重複每一個」動作可用來連續執行多次捷徑中的一組動作。
使用「重複」動作
將「重複」動作加入至捷徑中時,動作會包括兩個標記:「重複」及「結束重複」。將你想重複的動作置於「重複」及「結束重複」標記之間,然後指定你想重複動作的次數。捷徑執行時,置於標記之間的動作會循環執行你指定的次數。
例如,如果重複循環包括設為「重複 3 次」的「震動裝置」動作,便會在捷徑執行時在 iOS 裝置上震動三次。
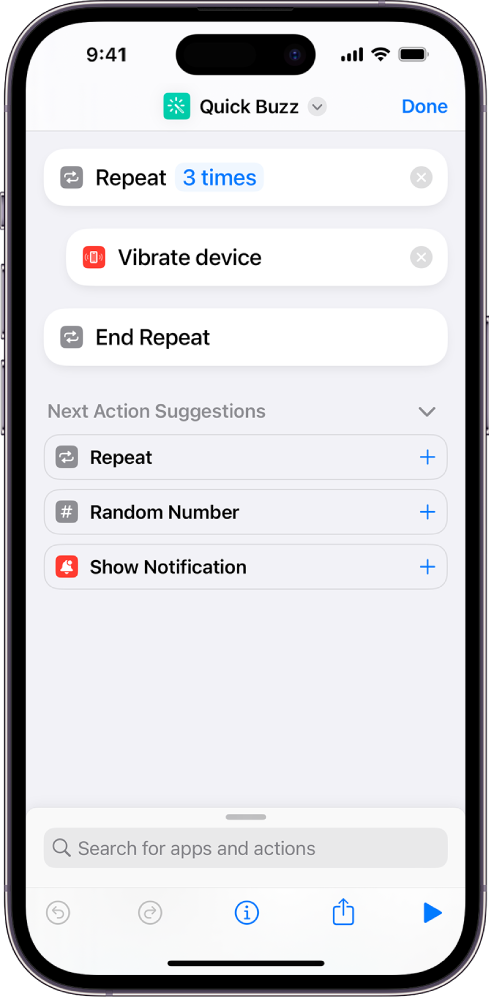
你可在重複循環中放置無限個動作。動作會依照順序執行(由上而下),當執行到最後一個動作時,捷徑會循環回第一個動作,然後再次執行(指定的次數)。
貼士:你可在捷徑的「重複」動作中放置「重複」動作:在捷徑編輯器中,拖移第二個「重複」動作,使它與第一個「重複」動作的下半部份重疊。第二個「重複」動作已包含(縮進)於第一個「重複」動作之下。
關於「重複」動作中的資料流程
針對重複循環的每次疊代,系統會將最後一個動作的輸出聚集到列表中,而這個列表會成為整體「重複」動作的輸出。
例如,執行四次並且包括「取得最新的相片」動作的「重複」動作,會在循環的每次疊代中輸出儲存至「相片」的最新相片。執行完四次疊代後,會將輸出聚集在一起,並製作四張相同相片的列表。這四張相片會成為整體「重複」動作的輸出,然後系統會將其傳送至重複循環之後的下一個動作。
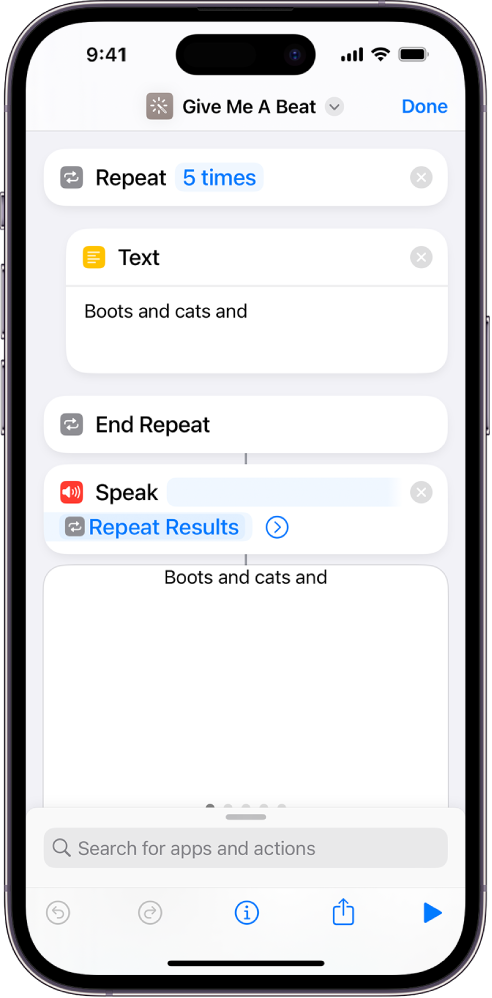
如果要進一步了解輸入及輸出的流程,請參閱:在 iPhone 和 iPad 中捷徑執行方式簡介。
使用「重複每一個」動作
「重複每一個」動作會將項目列表當作其輸入,然後為列表中每個項目執行一次同一組動作。如果你使用多個檔案或多個內容片段,此動作非常實用。這個循環類型會不斷重複,直到傳送至「重複每一個」動作的所有項目均疊代。
例如,如果你有一個「取得即將到來的行程」動作設為截取下四個即將到來的「日曆」行程,而且你將「重複每一個」動作置於該動作之後,那麼重複循環會執行四次,並且每個疊代都會收到其中一個「日曆」行程作為輸入。
將「重複每一個」動作加入到捷徑中時,動作會包括兩個標記:「重複每一個」及「結束重複」。
重複循環結束時,每次疊代期間傳送至「結束重複」標記的輸出會聚集在一起,並作為整體「重複每一個」動作的輸出進行傳送。
「重複項目」變數
「重複每一個」動作提供特殊變數,用於追蹤目前的項目:重複項目。「重複項目」變數會隨着循環每次疊代而更新,包括作為該疊代的輸入所傳送的項目。
例如,如果你傳送 10 個「日曆」項目到「重複每一個」動作中,捷徑循環執行每個日曆項目時,「重複項目」變數就代表每次疊代中的其中一個「日曆」行程。
附註:如果將「重複每一個」動作置於另一個「重複每一個」動作中,那麼變數名稱會更改為「重複項目 1」來代表內層的重複項目,「重複項目 2」則代表較外層的循環,以此類推。
「重複索引」變數
所有重複循環均提供稱為「重複索引」的特殊變數,用於追蹤目前循環的疊代。「重複索引」變數包括目前已重複過的循環次數,從 1 開始(代表循環的第一次疊代)並逐次增加。循環重複第二次時,「重複索引」為 2。循環重複第三次時,「重複索引」為 3,以此類推。
附註:如果將「重複」動作置於另一個「重複」動作中(製作了巢狀重複循環),內層「重複」動作的變數名稱會更改為「重複索引 2」。如果再加一層巢狀「重複」動作,便會提供「重複索引 3」變數,以此類推。
如需更多資料,請參閲:在 iPhone 或 iPad 上的「捷徑」使用變數。
建立無限循環
雖然「捷徑」提供的動作均無法永遠重複執行同一組動作,不過你可以使用「執行捷徑」動作來模擬這個行為。「執行捷徑」動作可用來在捷徑中執行另一個捷徑。設定「執行捷徑」動作來執行將本身包括在內部的捷徑,捷徑會從開始到結束重複執行,直到你停止捷徑。
測試輸出
在你學習如何使用「重複」及「重複每一個」動作時,測試「結束重複」標記後產生的結果,來確認內容與你的預期一致,會有對你所幫助。將「快速查看」動作置於「結束重複」標記之後來檢視被重複循環輸出的項目。
你可也可將「顯示提示」動作置於「結束重複」標記之後,並在訊息框中插入「重複結果」神奇變數來顯示循環輸出的文字。如果你測試的循環位於長捷徑的中間位置,使用「顯示提示」動作來檢視結果會很有幫助,因為你可在提示中加入「取消」按鈕,以便在循環中的該位置結束捷徑。