
在 iPhone 或 iPad 上從小工具設定及執行捷徑
小工具可讓你從喜愛的 App 一覽目前的資料。你可以透過 iPhone、iPad 或 iPod touch 主畫面上的「捷徑」小工具或「Siri 建議」小工具執行捷徑。
將「捷徑」小工具加至主畫面
在 iOS 或 iPadOS 裝置上,按住主畫面背景,直到 App 開始抖動。
點一下螢幕最上方的
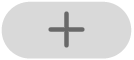 來開啟小工具庫。
來開啟小工具庫。向下捲動,然後點一下「捷徑」。
輕掃以選擇小工具大小。
點一下「加入小工具」,然後點一下「完成」。
「捷徑」小工具會在主畫面上顯示。
在 App 仍在擺動時,將小工具移至螢幕上你要的位置,然後點一下「完成」。
設定在「捷徑」小工具中要顯示的捷徑
小型「捷徑」小工具會顯示一個你選擇的捷徑。其他「捷徑」小工具會顯示你其中一個捷徑選集中的前幾個小工具。
在 iOS 或 iPadOS 裝置的主畫面上,按住「捷徑」小工具。
點一下「編輯小工具」。
請執行以下其中一項操作:
設定在小型小工具中要顯示的捷徑:點一下捷徑名稱,點一下列表中的其他捷徑,然後在小工具外點一下。
設定要在較大的小工具中要顯示的捷徑選集:點一下資料夾名稱,點一下列表中的其他資料夾,然後在小工具外點一下。如要更改捷徑在小工具中顯示的順序,請參閲:在 iPhone 或 iPad 中重新排列捷徑。
附註:資料夾是用於整理的容器,可承載相關捷徑。如要了解如何在「捷徑」中製作和使用資料夾,請參閱:在 iPhone 或 iPad 上將捷徑整理到資料夾中。
從小工具執行捷徑
在 iOS 或 iPadOS 裝置主畫面上的「捷徑」小工具或「Siri 建議」小工具中,點一下捷徑。
捷徑會開始執行,小工具按鈕會在動作進行時顯示進度指示器。如要取消捷徑,請點一下
 。
。如果捷徑有無法在小工具中完成的動作,「捷徑」App 會自動開啟。如果動作需要其他資料,捷徑會暫停並讓你輸入所需的資料。如要了解哪些捷徑能在小工具中順利運作而毋須開啟「捷徑」App,請參閱:關於複雜捷徑中的動作。
移除「捷徑」小工具或「Siri 建議」小工具
在 iOS 或 iPadOS 裝置上,按住主畫面上的小工具。
點一下「移除小工具」,然後點一下「移除」。