在 Mac 上使用 Shazam App 或「Shazam 音樂識別」來識別歌曲
使用 macOS 版 Shazam App 或「控制中心」中的「Shazam 音樂識別」,你可以從 Mac 的選單列識別歌曲。你也可以開啟 Auto Shazam,或使用 Siri 來識別歌曲。
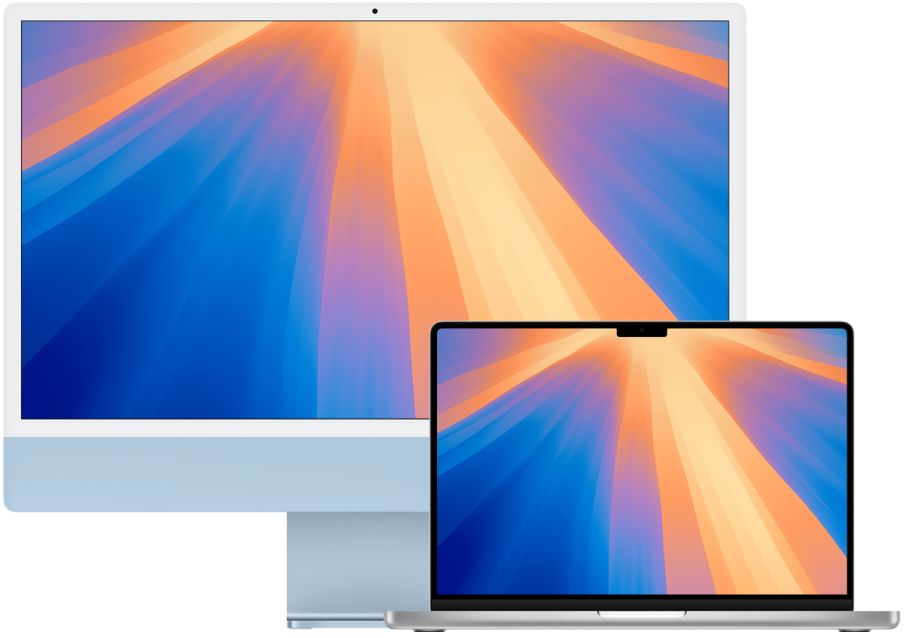
如要確保你的 Mac 已正確設定以取得最佳 Shazam 體驗,請參閲:在你使用 Shazam App 前。
在 Mac 上透過 Shazam App 來識別歌曲
如你尚未安裝 Shazam App,請在你的 Mac 上安裝 Shazam App
 。
。Shazam 圖像會被加至 Mac 電腦的選單列中。
當周圍(或透過 Mac 喇叭)播放音樂時,請前往 Shazam App,按一下選單列中的 Shazam 圖像
 ,然後按一下
,然後按一下  。
。系統會識別歌曲並將其加至選單列圖像下方的已識別歌曲列表中。
附註:在 Mac 上使用 Shazam App 識別的歌曲不會儲存至 Shazam App。
如要在 Apple Music 中開啟歌曲,請按一下
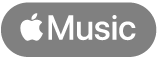 。
。(非必要)按一下選單列中的 Shazam 圖像
 ,按一下歌名旁的
,按一下歌名旁的  ,然後從快捷鍵選單中選擇一個項目:
,然後從快捷鍵選單中選擇一個項目:在 shazam.com 上檢視:在網頁版 Shazam 中開啟曲目畫面,你可以在其中連接 Apple Music 來播放整首歌曲、觀看 MV、檢視歌詞、查看即將舉行的演唱會的資料等。請參閲:使用 Shazam App 探索演唱會。
在 Apple Music 上聆聽:在 Apple Music App 中開啟歌曲或專輯。(如要聆聽整首歌曲,你必須是 Apple Music 訂閲者。請參閲 Apple 支援文章:加入 Apple Music 服務計劃。)
刪除:將歌曲從你的已識別歌曲列表上移除。
貼士:如要開啟 Auto Shazam,請按兩下已識別歌曲列表最上方的 Shazam 按鈕
 。如要關閉 Auto Shazam,請再按一下
。如要關閉 Auto Shazam,請再按一下  。
。
在 Mac 上修改 Shazam App 設定
你可將 Shazam App 設定修改為開啟或關閉一鍵識別歌曲、製作鍵盤快捷鍵來開始識別歌曲、更改聲音輸入等。
在 Mac 上開啟 Shazam App
 ,按一下選單列上的 Shazam 圖像
,按一下選單列上的 Shazam 圖像  ,按一下
,按一下  ,選擇「偏好設定」,然後選擇你的設定。
,選擇「偏好設定」,然後選擇你的設定。如果在 Shazam App 設定中開啟了「一鍵 Shazam」,請按一下視窗頂部的
 以顯示「設定」按鈕
以顯示「設定」按鈕  。
。
在 Mac 上透過「控制中心」來識別歌曲
如要將你的歌曲儲存至 Shazam App,請確保已正確設定 iCloud 和 Shazam App 設定。
在 Mac 上,將「Shazam 音樂識別」加入「控制中心」。
當周圍(或透過 Mac 喇叭)播放音樂時,請在選單列按一下
 ,按一下「音樂識別」,然後再按一下「音樂識別」。
,按一下「音樂識別」,然後再按一下「音樂識別」。附註:如果你的 Mac 上安裝了 Shazam App,當「Shazam 音樂識別」識別歌曲時,第二個 Shazam 圖像會暫時出現在選單列中。
已識別的歌曲會在列表中顯示,並儲存至 Shazam App。桌面上也會顯示一個通知。
你可以選擇在歌曲列表中執行以下任何操作:
在 shazam.com 上開啟歌曲:按一下歌曲名稱。
在 Apple Music 中開啟歌曲:將指標移至歌曲上,然後按一下
 。
。刪除已識別的歌曲:將指標移至歌曲上,按一下
 ,然後按一下「刪除歌曲」。
,然後按一下「刪除歌曲」。
在 Mac 上透過 Siri 來識別歌曲
在 Mac 上,你也可以使用 Siri 來識別歌曲。
如要將你的歌曲儲存至 Shazam App,請確保已在 iOS 或 iPad 裝置上正確設定 iCloud 和 Shazam App 設定。
請確定你已設定 Siri。
當你周圍有播放音樂時,請執行以下任何操作:
詢問 Siri,例如講:「而家播緊咩?」或「呢首係咩歌?」
在選單列上按一下 Siri 按鈕
 ,然後詢問 Siri,例如講:「而家播緊咩?」或「呢首係咩歌?」
,然後詢問 Siri,例如講:「而家播緊咩?」或「呢首係咩歌?」Siri 會讀出並顯示識別的歌曲,其會被儲存至 Shazam App 中的「我的音樂」。