
在 Mac 上加入、更改或刪除提醒事項列表
製作個別的列表來分門別類整理所有待辦事項,像是專案、假期規劃或你想看的電影。
你可以為各提醒事項列表選擇不同顏色和圖像。
附註:如使用已更新的 iCloud 提醒事項,你可使用此指南描述的所有「提醒事項」功能。 如你使用其他供應商提供的帳户,部份功能將無法使用。
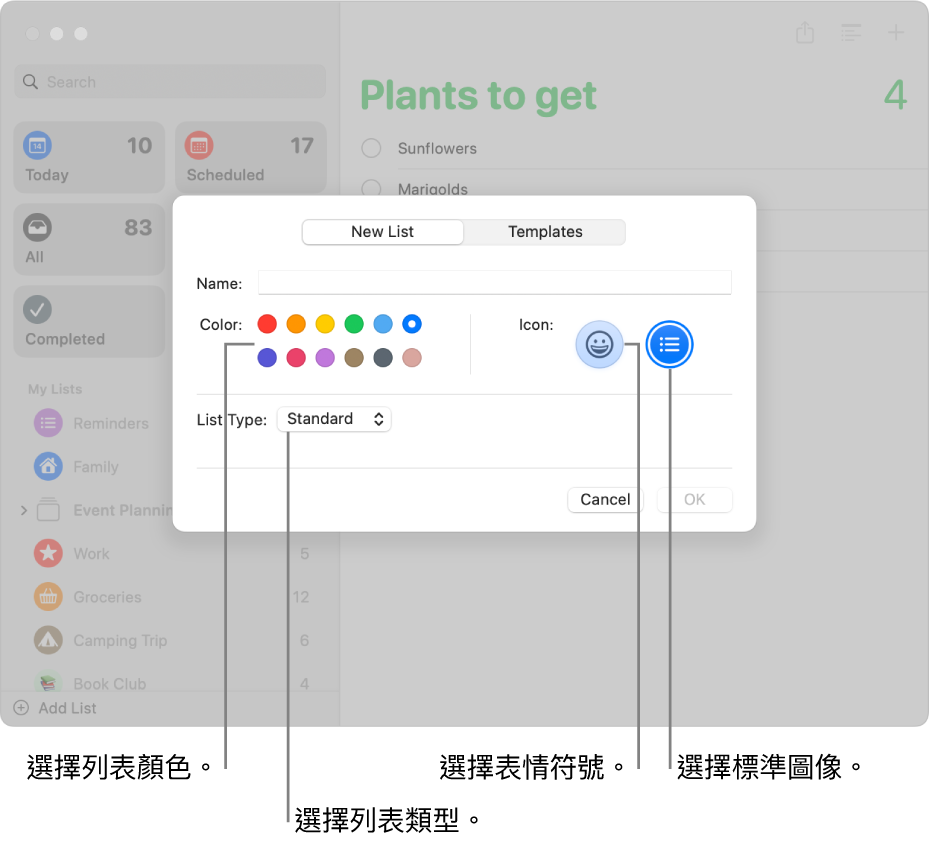
新增提醒事項列表
在 Mac 上前往「提醒事項」App
 。
。按一下側邊欄左下角的
 。
。 如果你沒有看到側邊欄,請選擇「顯示方式」>「顯示側邊欄」。
如你使用多個提醒事項帳户,請在按一下「加入列表」按鈕前,請先從帳户下方選取你要加入列表的列表。
輸入提醒事項列表的名稱。
按一下色板來為列表選擇顏色。
執行以下其中一項操作以選擇列表圖像:
使用「提醒事項」圖像: 按一下
 ,然後選擇圖像。
,然後選擇圖像。使用表情符號: 按一下
 ,然後選擇表情符號。
,然後選擇表情符號。
按一下「列表類型」彈出式選單,然後選擇一個選項:
標準: 製作標準提醒事項列表。
購物清單: 製作會自動整理成不同部份和對應雜貨店佈局的購物清單。
智慧型列表: 製作自訂「智慧型列表」。 請參閲:「製作自訂智慧型列表」。
按一下「好」。
附註:「自訂智慧型列表」和購物清單只適用於已更新的 iCloud 提醒事項。
更改提醒事項列表名稱、顏色或圖像
在 Mac 上前往「提醒事項」App
 。
。在側邊欄中按兩下列表的圖像。
在「名稱」欄位中,輸入列表的新名稱。
按一下色板來選擇列表的新顏色。
按一下
 以選擇表情符號或
以選擇表情符號或  來為列表選擇新圖像。
來為列表選擇新圖像。按一下「好」。
如你只想更改列表名稱,你也可以按住 Control 鍵並按一下提醒事項列表的名稱,選擇「重新命名」,輸入列表的新名稱,然後按下 Return 鍵。
刪除提醒事項列表
如你刪除提醒事項列表,列表中的所有提醒事項都會被移至「最近刪除」,在此你可以於 30 日內檢視並還原提醒事項。 在 30 日後,提醒事項會被永久刪除。 如你想保留提醒事項,你可以在刪除列表前將提醒事項移至另一個列表。
如你刪除自訂的「智慧型列表」,該列表會被刪除,但其中的提醒事項不會被刪除。
在 Mac 上前往「提醒事項」App
 。
。在側邊欄中選擇列表,然後按下 Delete 鍵。
如列表包括提醒事項,請按一下「刪除」來確認你想移除列表中的所有提醒事項。
移除標準「智慧型列表」
你可以刪除標準「智慧型列表」,但你可以將列表從側邊欄中移除。
在 Mac 上前往「提醒事項」App
 。
。選擇「顯示方式」>「顯示智慧型列表」,然後取消選取你要移除的列表。
「提醒事項」App 中顯示剔號出現在標準「智慧型列表」旁。