
在 Mac 上的「提醒事項」中製作購物清單
在 Mac 上使用「提醒事項」App 製作按類別自動整理的購物清單。
附註:購物清單自動分類不適用於部份語言。
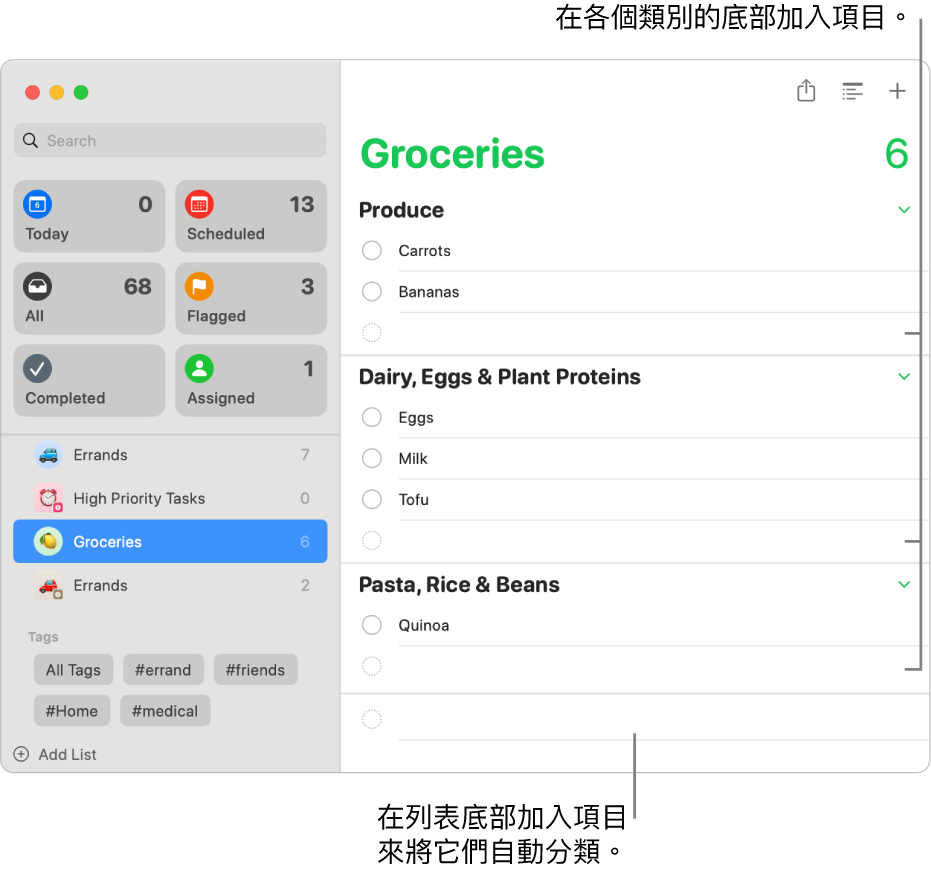
附註:如使用已更新的 iCloud 提醒事項,你可使用此指南描述的所有「提醒事項」功能。 如你使用其他供應商提供的帳户,部份功能將無法使用。
加入購物清單
貼士:如你是「家人共享」群組的組織者,你可以製作自動與「家人共享」群組中的成員共享的「家庭購物清單」。 請參閲:建立「家庭購物清單」。
在 Mac 上前往「提醒事項」App
 。
。按一下側邊欄底部的
 。
。如果你沒有看到側邊欄,請選擇「顯示方式」>「顯示側邊欄」。
輸入列表的名稱。
按一下色板來為列表選擇顏色。
執行以下其中一項操作以選擇列表圖像:
使用「提醒事項」圖像: 按一下
 ,然後選擇圖像。
,然後選擇圖像。使用表情符號: 按一下
 ,然後選擇表情符號。
,然後選擇表情符號。
按一下「列表類型」彈出式選單,然後選擇「購物清單」。
按一下「好」。
建立「家庭購物清單」
如你是「家人共享」群組的組織者,你可以在「提醒事項」中製作共享的「家庭購物清單」列表,以便將大家下次購物的清單內容保持一致。 每位成員都可以加入和剔選項目,列表會在每個人的裝置上保持更新。
在 Mac 上,選擇「蘋果」選單

 。
。按一下「為你的家庭推薦」。 會出現一個對話框,其中列出個人化推薦。
在對話框中,向下捲動至「更多建議」,選擇「家庭購物清單」,然後依照螢幕上的指示來操作。
「家人共享」群組中的成員會收到加入「家庭購物清單列表」的邀請。 邀請對象必須接受邀請才能檢視和編輯共享的列表。
將項目加入購物清單
在 Mac 上前往「提醒事項」App
 。
。在側邊欄中選擇購物清單。
如果你沒有看到側邊欄,請選擇「顯示方式」>「顯示側邊欄」。
請執行下列任一項操作:
將第一個項目加至列表: 按一下右上角的
 ,輸入項目,然後按下 Return 鍵。
,輸入項目,然後按下 Return 鍵。將項目加入清單中的現有類別: 在類別底部輸入項目,然後按下 Return 鍵。
加入項目並讓其自動分類: 在列表底部輸入項目,然後按下 Return 鍵。
將購物清單項目移至其他類別
在 Mac 上前往「提醒事項」App
 。
。在側邊欄中選擇購物清單。
如果你沒有看到側邊欄,請選擇「顯示方式」>「顯示側邊欄」。
在列表中選取一個或多個項目。
請執行下列其中一項操作:
將所選範圍拖移至另一個類別。
選擇「檔案」>「移至部份」,然後選擇你要將項目移過去的現有類別。 你也可以選擇「無」來將項目移至列表底部的未分類部份,或者選擇「建議」來查看尚未用於列表的類別。