
在 Mac 上的「相片」中更改和增強影片
你可以調整和增強影片剪輯片段來進行細部顏色修正或製作震撼的視覺效果。你甚至可以檢視、播放和編輯 10 位元 HDR(HLG 編碼)影片。「相片」編輯工具可更改影片的外觀(如相片一樣)。你可以增強色彩、套用濾鏡、甚至裁切和校正影片。你所作的變更會影響整段影片剪輯片段(你無法只更改剪輯片段的一部份)。

你也可以在「編輯」工具列中使用「自動增強」和「旋轉」工具來更改影片。請參閱:「相片」中的編輯基本概述。
將調整套用到影片剪輯片段
你可以將一項或多項調整套用到影片來得到你要的外觀。(你無法使用修飾或紅眼工具來更改影片;這些調整項目會在「調整」面板中變暗)套用調整至剪輯片段實際上並不會更改畫面;你可以隨時將影片還原至原本外觀。
在 Mac 上的「相片」App
 中,按兩下影片剪輯片段,然後按一下工具列中的「編輯」。
中,按兩下影片剪輯片段,然後按一下工具列中的「編輯」。按一下工具列中的「調整」,以在「調整」面板中顯示調整選項,然後執行以下任何一項:
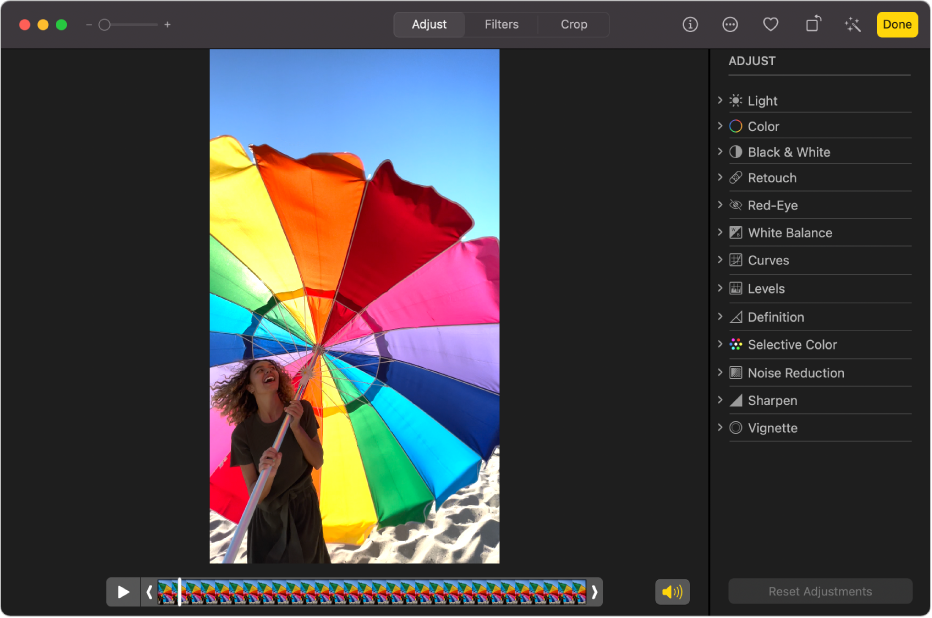
調整影片的光線、顏色或黑白外觀:按一下「光線」、「顏色」或「黑白」調整,然後拖移滑桿,直到你得到想要的外觀。你也可以進行進階的光線和顏色調整。請參閱:調整相片的光線、曝光等等。
套用白平衡顏色修正:按一下「白平衡」調整,然後使用控制項目來得到你要的外觀。請參閱:調整相片的白平衡。
更改亮度和對比:按一下「曲線」調整,然後使用控制項目來得到你要的外觀。請參閱:為相片套用曲線調整內容。
調整色調範圍和對比:按一下「色階」調整,然後使用控制項目來得到你要的外觀。請參閱:為相片套用色階調整內容。
加入輪廓、形狀以及中間色調畫質:按一下「畫質」調整,然後使用控制項目來得到你要的外觀。請參閱:調整相片畫質。
調整特定色彩:按一下「可選顏色」調整,然後使用控制項目來得到你要的外觀。請參閱:對相片上的特定顏色套用變更。
減少顆粒、斑點或雜點:按一下「雜點消除」調整,然後使用控制項目來得到你要的外觀。請參閱:減少相片中的雜訊。
讓邊緣更加清晰、畫質更清楚:按一下「銳化」調整,然後使用控制項目來得到你要的外觀。請參閱:銳化相片。
套用暈影:按一下「暈影」調整,然後使用控制項目來得到你要的外觀。請參閱:為相片套用暈影。
將濾鏡套用到影片剪輯片段
你可以將濾鏡套用至影片來製作冷色或暖色外觀或套用特別的黑白效果。套用濾鏡時,你可以調整濾鏡的強弱程度。
在 Mac 上的「相片」App
 中,按兩下影片,然後按一下工具列中的「編輯」。
中,按兩下影片,然後按一下工具列中的「編輯」。按一下工具列中的「濾鏡」,然後按一下你要的濾鏡並拖移滑桿來更改濾鏡的外觀。
請參閱:使用濾鏡來改變相片外觀。
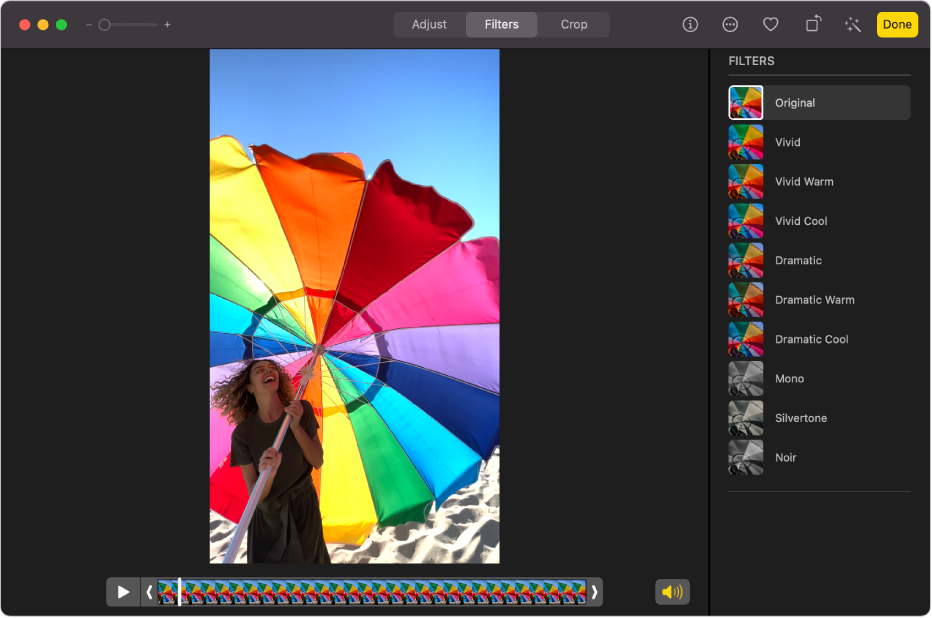
裁剪影片剪輯片段
你可以裁剪影片剪輯片段讓其在特定位置開始及停止。裁剪影片剪輯片段實際上並不會刪除畫面;你可以稍後還原任何遭裁剪的影片。
在 Mac 上的「相片」App
 中,按兩下影片剪輯片段來開啟它。
中,按兩下影片剪輯片段來開啟它。按一下工具列中的「調整」,然後拖移其中一端的裁剪控點來縮短剪輯片段。

如要為影片選取「展示影格」,請拖移播放磁頭至你要的位置,然後選擇「影像」>「製作展示影格」。
如要取消裁剪,將裁剪控點拖移到其原本的位置。你也可以按一下工具列中的「回復原狀」,其會移除對影片剪輯片段所作的全部調整。
裁切或校正影片剪輯片段
你可以裁切或校正影片剪輯片段來置中或更改影片顯示比例。你也可以校正不小心以某種角度拍攝的影片。
在 Mac 上的「相片」App
 中,按兩下影片剪輯片段來開啟它。
中,按兩下影片剪輯片段來開啟它。按一下工具列中的「裁剪」,然後拖移選取矩形來包括你要留在影片中的區域。
你也可以拖移移軸輪以調整影片的角度。請參閱:裁切和校正相片。
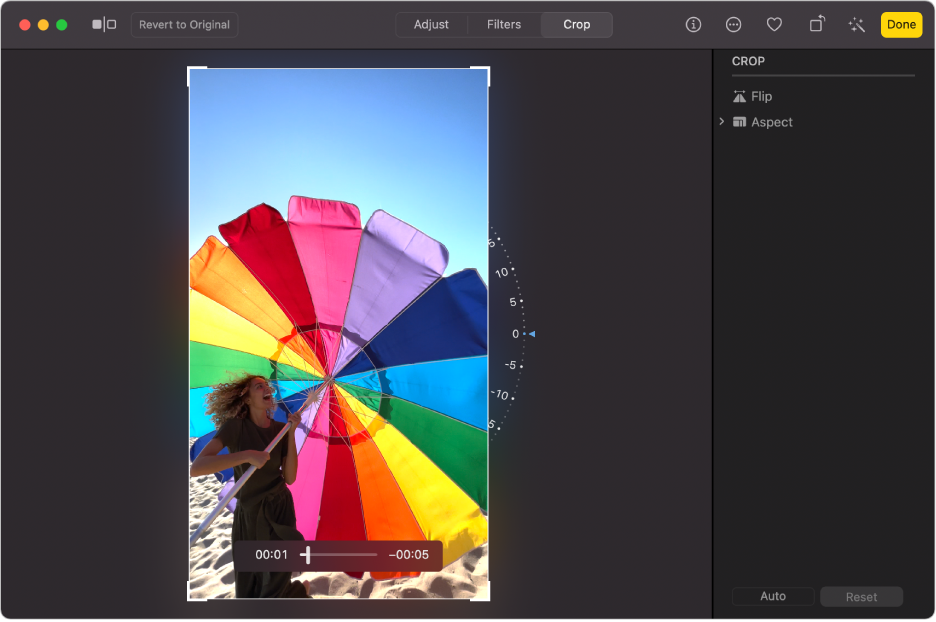
你也可以按一下「自動」來自動校正影片。如要取消裁剪,請按一下「重設」。
更改慢動作影片
你可以使用 iPhone 或 iPad 的「慢動作」模式來拍攝慢動作影片。在 Mac 上的「相片」中,你可以更改以慢動作錄影的影片剪輯片段中放慢和加速的時間點。
在 Mac 上的「相片」App
 中,按兩下慢動作影片剪輯片段來開啟它。
中,按兩下慢動作影片剪輯片段來開啟它。按一下工具列中的「編輯」,然後按一下工具列中的「調整」。
拖移影格檢視器下方的垂直欄來更改剪輯片段開始放慢或加速的時間點。
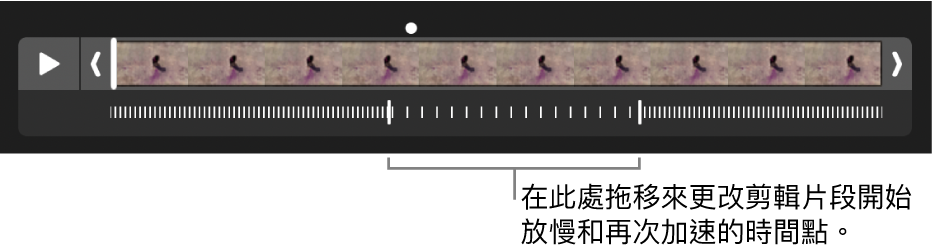
編輯慢動作影片剪輯片段後,你可以按一下「回復原狀」來將其還原,對剪輯片段所作的全部調整會被移除。