修改此控制項目會使頁面自動更新

檢視 Mac 上「相片」中的「iCloud 共享相片圖庫」
你可以在「個人圖庫」和「共享圖庫」之間切換檢視,或同時檢視兩者。
在 Mac 上,僅在「相片」使用「系統相片圖庫」時,才可使用「共享圖庫」。
切換圖庫顯示方式
在 Mac 上的「相片」App
 中,按一下工具列中的「圖庫」彈出式選單,然後選擇「兩個圖庫」、「個人圖庫」或「共享圖庫」。
中,按一下工具列中的「圖庫」彈出式選單,然後選擇「兩個圖庫」、「個人圖庫」或「共享圖庫」。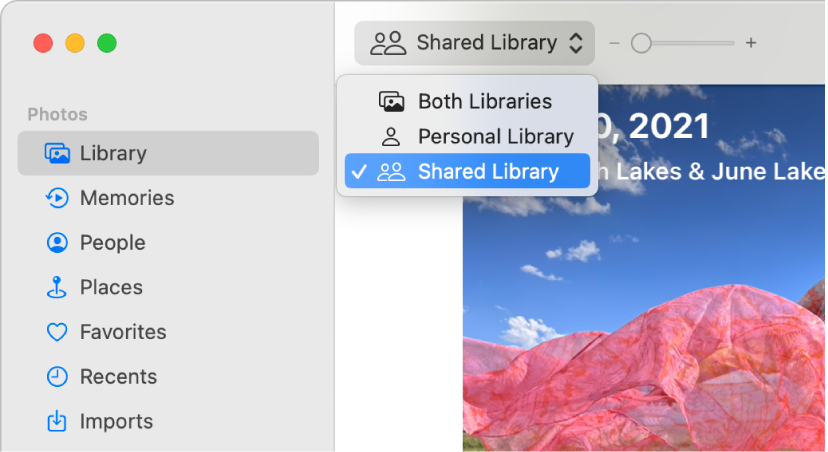
檢視兩個圖庫時,「共享圖庫」中的項目上會顯示「共享圖庫」標記 ![]() 。選擇「顯示方式」>「元數據」>「在共享圖庫」來開啟或關閉「共享圖庫」標記。
。選擇「顯示方式」>「元數據」>「在共享圖庫」來開啟或關閉「共享圖庫」標記。
查看誰共享了項目
你可以查看誰在「共享圖庫」中加入項目。
在 Mac 上的「相片」App
 中,按一下工具列中的「圖庫」彈出式選單,然後選擇「共享圖庫」。
中,按一下工具列中的「圖庫」彈出式選單,然後選擇「共享圖庫」。選擇你要檢查的項目,然後按一下工具列中的「資料」按鈕
 。
。貼士:你可以使用「資料」視窗來將標題、說明和關鍵字加至「共享圖庫」中的所選項目。
使用側邊欄來在「共享圖庫」中檢視相片、影片和共享建議
當你切換至「共享圖庫」時,側邊欄相簿和資料夾只會顯示「共享圖庫」中的項目。例如,當你在側邊欄中按一下「喜好項目」,系統只會顯示在「共享圖庫」中找到的喜愛的相片。如要查看共享建議,請在側邊欄中按一下「建議加至你的『共享圖庫』」。
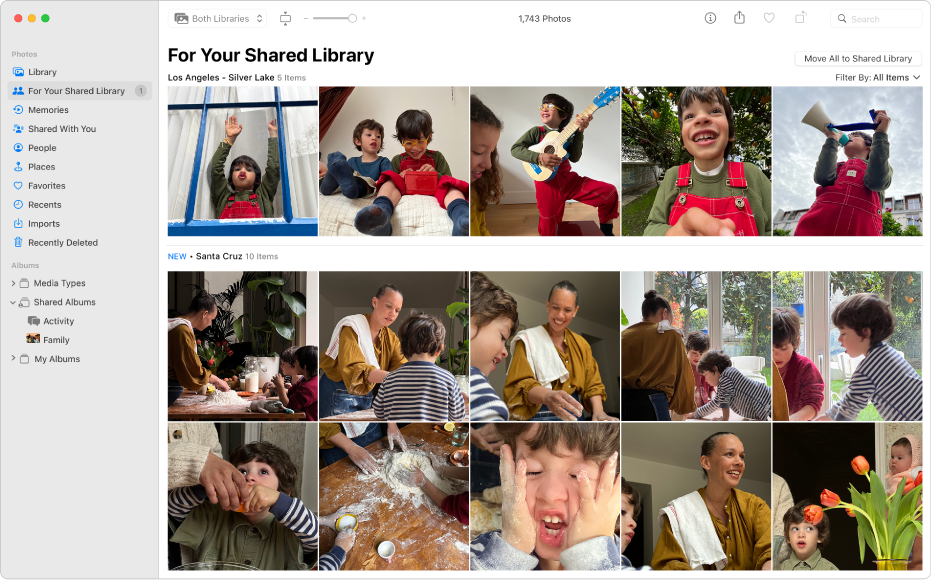
重要事項:當你擁有「共享圖庫」,你必須從「圖庫」彈出式選單中選擇「兩個圖庫」才能在側邊欄中查看「人物」和你已製作的計劃項目。