修改此控制項目會使頁面自動更新

在 Mac 上的「相片」中檢視個別相片
你可以按兩下相片縮圖來查看其放大版本。然後你就可以縮放相片、將相片標示為喜好項目、編輯相片等。
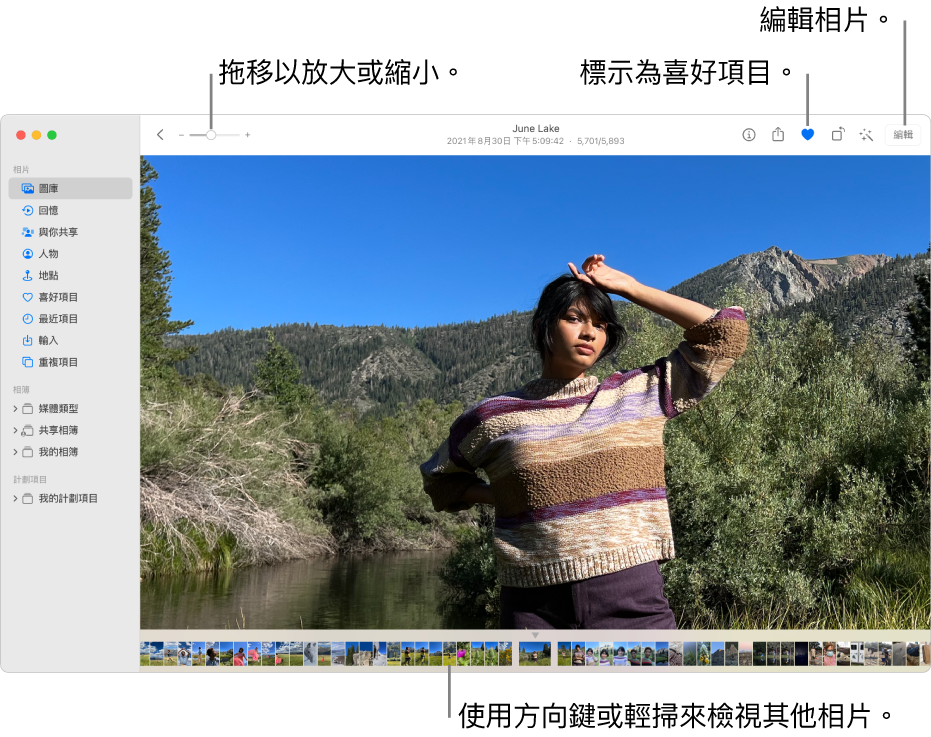
Siri:你可以這樣說:「打開相片」。了解如何使用 Siri。
檢視相片
在 Mac 上的「相片」App
 中,在相簿、「日」顯示方式或「所有相片」顯示方式中的縮圖點兩下來查看其放大版本。
中,在相簿、「日」顯示方式或「所有相片」顯示方式中的縮圖點兩下來查看其放大版本。請參閱:按照日期、月份或年份來瀏覽相片。
如要縮放相片,請拖移「縮放」滑桿或在觸控板上兩指分開或收合。你可以拖移縮放後的影像來將其重新定位。
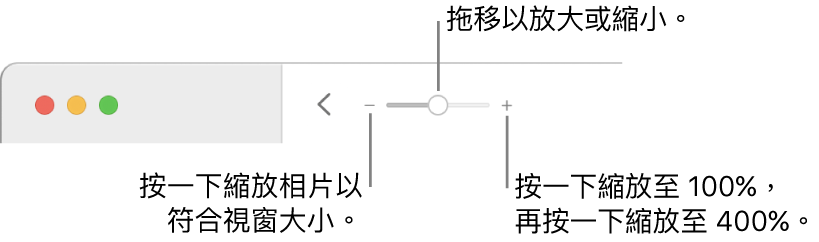
貼士:如要以黑色背景的全螢幕方式檢視相片,選擇「顯示方式」>「進入全螢幕」。按下方向鍵來在相片間捲動。如要離開全螢幕顯示方式,請將游標移至螢幕最上方直到選單列出現,然後選擇「顯示方式」>「離開全螢幕」。
查看相片的詳細資料
在 Mac 上的「相片」App ![]() 中檢視相片時,執行以下任何一項操作:
中檢視相片時,執行以下任何一項操作:
檢視相機設定:請按一下工具列中的「資料」按鈕
 。
。檢視或加入標題、說明和關鍵字:請按一下工具列中的「資料」按鈕
 。請參閱:在相片中加入標題、說明和其他內容。
。請參閱:在相片中加入標題、說明和其他內容。檢視相片中人物的其他相片:向下捲動至「人物」來查看相片中識別出的人物。按兩下人物的臉孔來查看該人物其他的相片。請參閱:在 Mac 上的「相片」中尋找和識別人物相片。
查看拍攝相片的地點:向下捲動至「地點」。按一下「附近的相片」來查看在附近位置拍攝的其他相片。請參閱:按地點尋找相片。
在相片間移動
你可以輕鬆在相片間導覽。在 Mac 上的「相片」App ![]() 中執行以下任何操作:
中執行以下任何操作:
按下箭嘴鍵,或以兩指向左或向右輕掃。
在目前相片下方的縮圖列按一下來快速跳到另一相片。如縮圖沒有顯示,請選擇「檢視」>「顯示縮圖」。