
在 Mac 上的「相片」中為相片套用曲線調整內容
你可以使用「曲線」調整來更改相片中的亮度和對比。你可以調整相片的整體外觀、更改特定顏色(紅、綠、藍)的外觀,以及調整黑點、中間色調和白點設定。
附註:你也可以使用「曲線」控制項目來調整影片。請參閱:更改和增強影片。
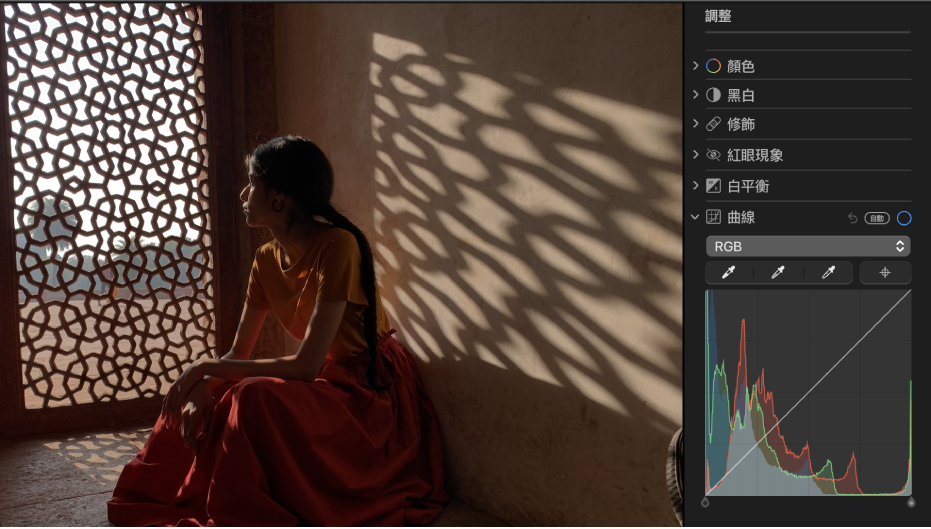
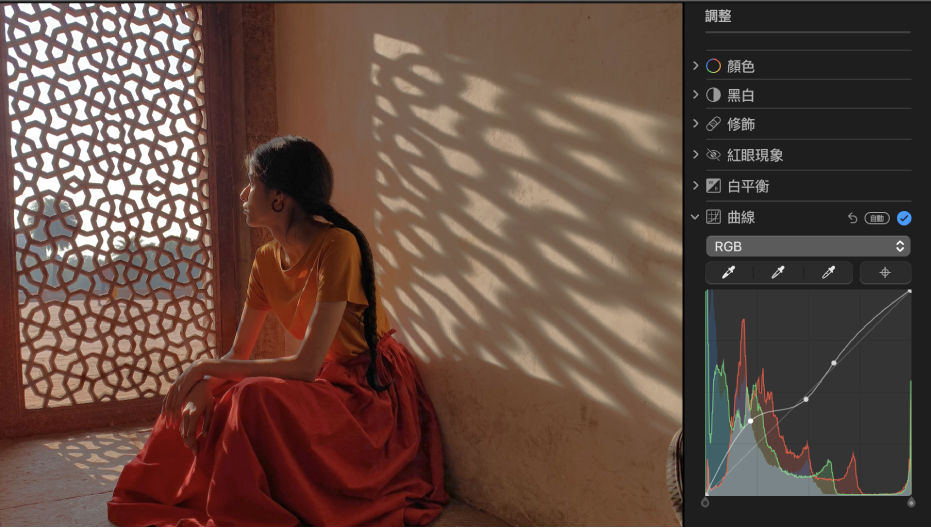
「曲線」調整會顯示色階分佈圖,以及一條從黑點(左下角)到白點(右上角)的對角線。如要調整相片的亮度或對比,可以在要更改相片的特定位置沿線加入點。將點向上拖移來提高亮度;向下拖移來降低亮度。將點向左拖移來增加對比;向右拖移來減少對比。
在 Mac 上的「相片」App
 中,按兩下相片,然後按一下工具列中的「編輯」。
中,按兩下相片,然後按一下工具列中的「編輯」。按一下工具列中的「調整」。
在「調整」面板中,按一下「曲線」旁邊的箭嘴
 。
。請執行下列任何一項操作:
自動修正相片的曲線:按一下「曲線」下方的彈出式選單,選擇 RGB 或你要修正的顏色,然後按一下「自動」。
手動設定色階分佈圖的黑點、中間色調或白點:針對你想要更改的圓點設定按一下「滴管」按鈕
 ,然後在相片中按一下最能代表相片黑點、中間色調或白點的位置。
,然後在相片中按一下最能代表相片黑點、中間色調或白點的位置。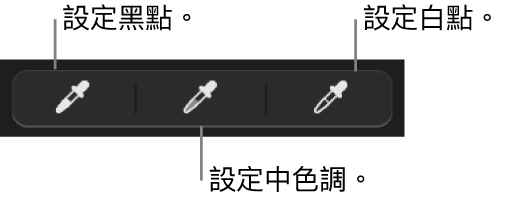
黑點:調整黑色區域變成全黑(看不到細節)的點。
中間色調:調整相片其中間色調區域的明度或暗度。
白點:調整白色區域為全白的點。
你也可以在色階分佈圖中,拖移對角線頂端或底部的控點來更改調整範圍的黑點和白點。例如,如要調整色階分佈圖的白點,請將頂端控點拖移至新的位置。
手動調整相片的顏色曲線:按一下「加入點」按鈕,然後在相片上按一下你要更改的位置。每點按一次就會在色階分佈圖的對角線加入點。你也可以在色階分佈圖中沿着對角線點按來加入點。加入點後,拖移點來調整相片的亮度和對比。
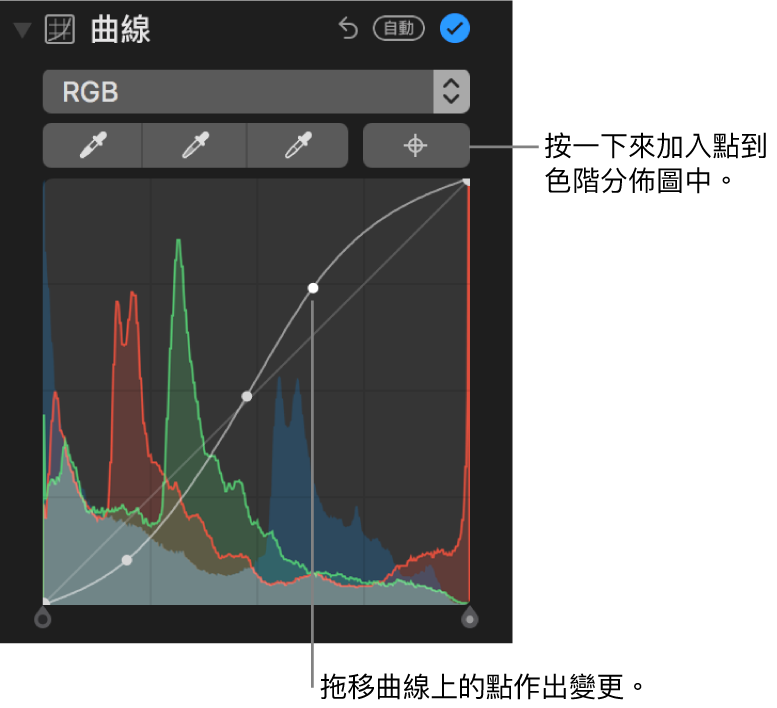
更改相片中的紅、綠或藍色:按一下「曲線」下方的彈出式選單,然後選擇你想更改的顏色。按一下「加入點」按鈕,然後在相片中按一下你要更改的位置。拖移加入對角線的點來調整相片中的該顏色。
