
在 Mac 上的 Pages 中加入或刪除表格
Pages 隨附各種表格樣式,可供你用來顯示資料。加入表格後,你可以依喜好設定。
加入新表格
在文書處理文件中,你可以在文字框內加入新表格,使其在你打字時隨着文字移動,或是作為浮動物件在頁面上放置,以便隨意設定其位置並避免在你打字時隨着文字移動。
在頁面佈局文件中,一律會將新表格加入頁面,以供你自由移動。
請執行以下其中一項操作:
隨文字放置表格:按一下你要顯示表格的文字位置。表格會根據你加入該表格的所在段落對齊方式來加以對齊。例如,如段落是靠左對齊,你便無法將表格置中。
放置表格讓它無法任意移動:按一下文字以外的任一處,讓插入點不會出現。在加入表格時,表格預設會設為「停留在頁面上」(而非「隨文字移動」),因此你可以隨處擺放。
按一下工具列中的
 ,然後選取表格或將一個表格拖到頁面中。
,然後選取表格或將一個表格拖到頁面中。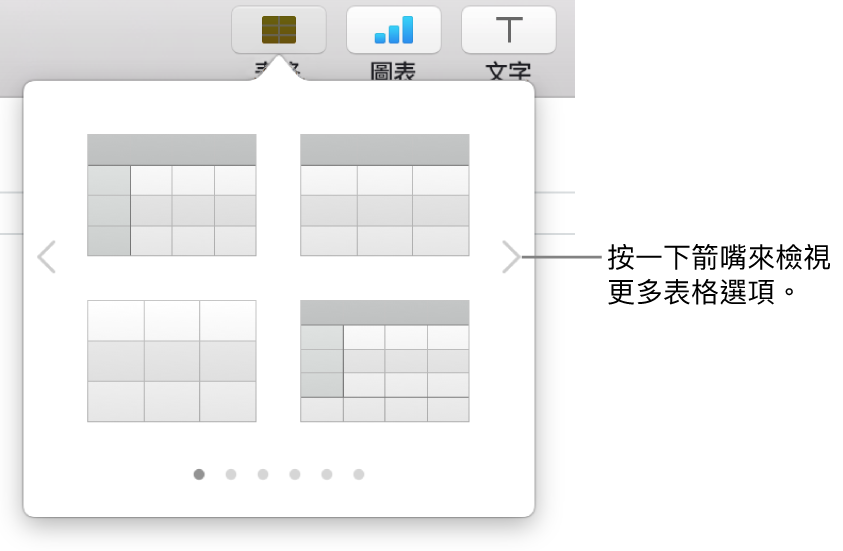
請執行以下任何一項操作:
在輸入格中輸入文字:按一下輸入格,然後開始輸入。
移動表格:按一下表格,然後拖移左上角的
 。
。附註:如果無法自由移動表格,其可能是設定為在你打字時隨着文字移動。如要更改此設定,請按一下表格,按一下工具列中的
 ,按一下「排列」分頁,然後按一下「停留在頁面上」。
,按一下「排列」分頁,然後按一下「停留在頁面上」。加入或移除橫列:按一下表格,再按一下表格左下角的
 ,然後按一下箭嘴。
,然後按一下箭嘴。調整表格大小:按一下表格,按一下左上角的
 ,然後按住 Shift 鍵拖移右下角的白色方形來按比例調整表格大小。
,然後按住 Shift 鍵拖移右下角的白色方形來按比例調整表格大小。更改交替橫列顏色的顏色設定:按一下表格,在「格式」
 側邊欄中,按一下「表格」分頁,然後取消選取或選取「交替橫列顏色」。(如要選擇不同顏色,請按一下顏色框。)
側邊欄中,按一下「表格」分頁,然後取消選取或選取「交替橫列顏色」。(如要選擇不同顏色,請按一下顏色框。)更改表格外觀:按一下表格,然後使用側邊欄「表格」分頁中的控制項目來進行更改,例如加入表格標題或外框。
從現有的輸入格製作表格
當你從現有表格的輸入格製作新表格時,會移動而非複製原來的輸入格資料。原始表格會剩下空白輸入格,你可以將空白輸入格刪除。
選取輸入格,使用這些輸入格資料來製作新表格。
按住選取項目,等到似乎要浮起時,再將它拖移到文件中的其他位置。
如要從原始表格刪除空白輸入格,請選取空白輸入格,按住 Control 鍵並按一下,然後選擇「刪除橫列」或「刪除直欄」。
刪除表格
按一下表格,按一下左上角的
 ,然後按下鍵盤上的 Delete 鍵。
,然後按下鍵盤上的 Delete 鍵。
表格只會延伸至文書處理文件中的下一頁。如表格被分開且你正在操作文書處理文件,請選擇該表格,然後在「格式」![]() 側邊欄的「排列」分頁中選擇「隨文字移動」。
側邊欄的「排列」分頁中選擇「隨文字移動」。