iPhone 版 Pages 使用手冊

在 iPhone 上的 Pages 中加入並更改章節的格式
在文書處理文件中,你可以將文件分成多個章節,每個章節可具有不同的頁碼、頁首、頁尾或背景物件(例如浮水印)。例如,你可能會想在頁首中使用章節專用的章節標題,或是區分章節的視覺設計效果。部份範本具有可供你加入或刪除的預先定義章節。
所有章節都會在新頁面的最上方開始。你可以在任何放置插入點的位置,將目前的章節分為兩個章節。
在你加入新章節後,你可以更改它的格式。你亦可以在「頁面縮圖」顯示方式中查看有哪些頁面屬於章節。
在插入點的位置開始新的章節
你可以在任何放置插入點的位置加入新的章節。例如,如插入點位於段落的開頭,該段落就會移至開始新章節的新頁面上。這可以有效率地將目前的章節分為兩個章節。
點一下你要開始新章節的位置以放置插入點。
再點一下,點一下
 ,然後點一下「分節標記」。
,然後點一下「分節標記」。系統會在插入點後加入新頁面並開始新章節。
更改章節的格式
當你更改章節的背景、頁首、頁尾和頁碼樣式時,系統會將變更套用至目前章節中的所有頁面。
在文件中,在你要更改格式的章節中的任何位置按一下,然後點一下
 。
。點一下「文件設定」,然後點一下「章節」分頁。
如要更改章節的背景顏色,請點一下「背景」旁的顏色框,然後選擇顏色。
你可以將影像,或者自訂顏色或漸變色(兩個顏色互相融合)加至背景。如需更多資料,請參閲:在 iPhone 上的 Pages 中更改頁面背景。
如要選擇頁首和頁尾的選項,請在「頁首與頁尾」下方執行以下任何操作:
在章節首頁以外的每一頁上顯示頁首和頁尾:點一下來啟用「第一頁隱藏」。
為左頁和右頁(適用於對頁的文件)使用不同的頁首和頁尾:點一下來啟用「左右不同」。
使用與上個章節不同的頁碼、頁首或頁尾:點一下來停用「符合上一個章節」。
如文件已設定為使用對頁,請按一下「章節起始處」下方的選項來決定章節的起始處:
下一頁:從左頁或右頁開始章節,視文件中的下一頁為何者而定。如果不想讓文件包括空白頁面,請選擇「下一頁」。
右頁:從第一個右頁開始章節。如果文件中的下一頁為左頁,則會在右頁的章節開始前插入一個空白頁面。
左頁:從第一個左頁開始章節。如果文件中的下一頁為右頁,則會在左頁的章節開始前插入一個空白頁面。
檢視文件的章節
依照預設(除非你使用已包括多個章節的範本來開始),文書處理文件中的所有頁面都屬於同一個章節,直至你選擇加入其他章節。你可以在「頁面縮圖」顯示方式中查看文書處理文件中有哪些頁面屬於特定章節。
點一下螢幕底部的頁碼按鈕來顯示頁面縮圖。
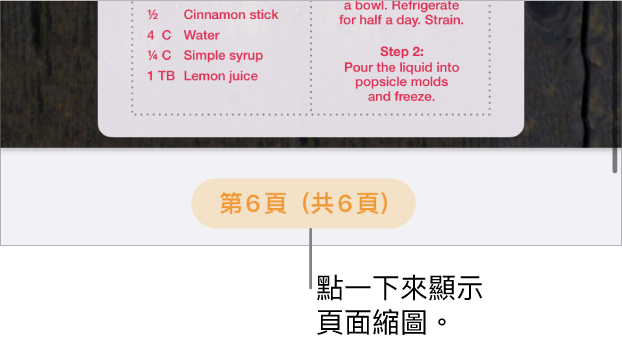
如果沒有看到頁碼按鈕,請點一下
 並開啟「導覽器」。
並開啟「導覽器」。點一下頁面縮圖。所有屬於同一章節的其餘頁面背後會出現背景顏色。
將章節加至文書處理文件亦可以方便重新排列、製作副本或刪除特定部份的內容。請參閲:在 iPhone 上的 Pages 中重新排列頁面或章節、在 iPhone 上的 Pages 中製作頁面或章節的副本、在 iPhone 上的 Pages 中刪除頁面或章節。