iPhone 版 Pages 使用手冊

在 iPhone 上的 Pages 中查看文件的最佳化版本
Pages 中的「螢幕顯示方式」讓你檢視和編輯文書處理文件的一個版本(已針對 iPhone 螢幕進行最佳化,其透過調整文字、以連續方式編排內容以及修改特定元件來符合你的螢幕大小)。
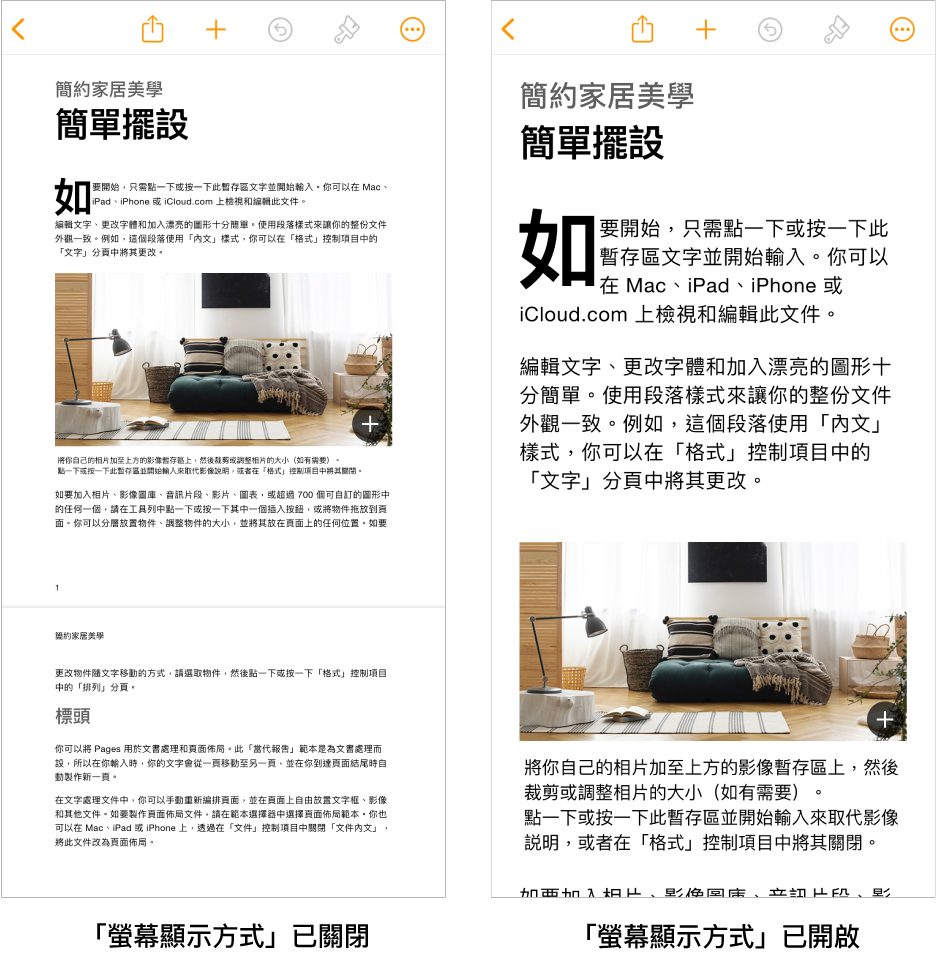
為了充分利用 iPhone 螢幕,「螢幕顯示方式」會隱藏某些元件,包括:
未被設定為「隨文字移動」的物件
頁數
頁碼
分頁標記
頁首及頁尾的內容
文件頁邊(以及間尺)
被「螢幕顯示方式」修改的元件會根據文件而有所不同,但可包括直欄、行距以及分頁標記等。在「螢幕顯示方式」中被隱藏或修改的元件仍是文件的一部份且不會被刪除。當關閉「螢幕顯示方式」時,其會以原始狀態重新顯示。
開啟或關閉「螢幕顯示方式」
開啟文書處理文件(如仍未開啟)。
在工具列中點一下
 ,然後開啟或關閉「螢幕顯示方式」。
,然後開啟或關閉「螢幕顯示方式」。
當你開啟「螢幕顯示方式」時,如任何元件已隱藏,系統將會顯示通知。點一下通知來查看隱藏內容的詳細資料。
當你點一下 ![]() 時,部份編輯選項不會顯示。如要檢視隱藏的格式選項,點一下螢幕底部的「更多選項」。這樣做會關閉「螢幕顯示方式」,直到你重新將其開啟。
時,部份編輯選項不會顯示。如要檢視隱藏的格式選項,點一下螢幕底部的「更多選項」。這樣做會關閉「螢幕顯示方式」,直到你重新將其開啟。
如你在「螢幕顯示方式」開啟時關閉文件,在你下次開啟文件時「螢幕顯示方式」會維持開啟。你可隨時將其開啟或關閉。
在「螢幕顯示方式」中快速製作新文件
你可在「螢幕顯示方式」中快速製作新的文字處理文件。
在文件管理器中,請點一下螢幕最上方的
 。
。點一下「開始書寫」。
開啟以「空白」範本為基礎的新文件,同時「螢幕顯示方式」已開啟。
開始輸入。
以「螢幕顯示方式」檢視物件
「螢幕顯示方式」包含的物件檢視器讓你獨立檢視各物件,包括影像、形狀、影片、圖表、繪圖等。對大部份物件而言,物件檢視器只限檢視,但你可以在圖表或互動式圖表中編輯資料。
在物件檢視器中開啟物件:在「螢幕顯示方式」中,點兩下物件。
退出物件檢視器:點一下左上角的「完成」。
如你在共同編輯文件時使用物件檢視器,共同編輯會暫停,直到你退出物件檢視器。
「螢幕顯示方式」中可見元件的變化
很多在「螢幕顯示方式」中維持可見的元件會顯得或表現得與「螢幕顯示方式」關閉時不一樣。
例如,許多元素(包括表格、圖表和內文)的大小會被重新調整,以符合螢幕大小。在「螢幕顯示方式」中,一些其他元件會表現得不一樣,其中包括:
註腳會在內文中出現,在其指向之項目所在的段落後方顯示。
開啟包含目錄的文件時,螢幕下方會顯示「目錄」按鈕。
標記表示註解不會在頁邊(其所屬位置)顯示。
不論文件中直欄數目為何,所有內容會顯示在單一直欄。
左右縮排不會顯示。
當你分享已開啟「螢幕顯示方式」的文件時,文件收件人會看到已關閉「螢幕顯示方式」的文件。此外,當你列印已開啟「螢幕顯示方式」的文件時,會列印出已關閉「螢幕顯示方式」的文件。