
在 iPad 上的 Pages 中加入及編輯繪圖
你可使用 Apple Pencil 或手指在文件中製作及編輯繪圖,然後移動位置或調整大小。
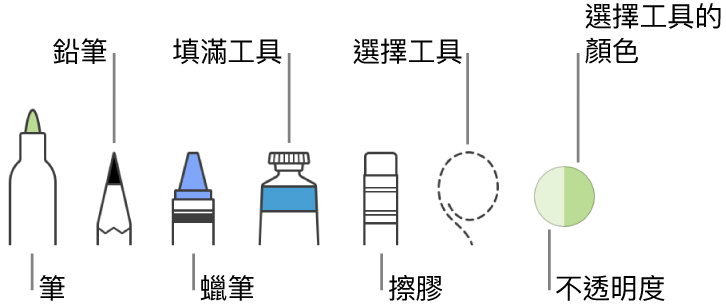
附註:如果要使用 Apple Pencil 來選擇物件和捲動,而非加入註解或繪圖,請點一下 ![]() ,點一下 Apple Pencil,然後開啟「選取和捲動」。如你的 Apple Pencil 支援此功能,你可以開啟「點兩下切換」,然後點兩下 Apple Pencil 下半部來開啟或關閉「選取和捲動」。
,點一下 Apple Pencil,然後開啟「選取和捲動」。如你的 Apple Pencil 支援此功能,你可以開啟「點兩下切換」,然後點兩下 Apple Pencil 下半部來開啟或關閉「選取和捲動」。
加入繪圖
請執行以下其中一項操作:
在頁面上任何位置或繪圖區域中繪圖;你可隨時執行以下其中一項操作:
切換繪圖工具:點一下螢幕底部的任何一項工具。再點一下工具來查看更多選項。
更改顏色:點一下螢幕底部的目前顏色,然後點一下新顏色。向左輕掃來查看工具以調整顏色。
更改部份繪圖的顏色:點一下選取工具,然後沿着一部份繪圖周圍拖移來選取。點一下螢幕底部的目前顏色,然後點一下新顏色。向左輕掃來查看工具以調整顏色。
調整繪圖區域的大小:拖移任何橘色圓點。
調整顏色的不透明度:如你使用筆、鉛筆、蠟筆或填滿工具,點一下該工具並拖移滑桿。
調整筆劃粗幼(線條粗幼):如你使用筆、鉛筆、蠟筆或擦膠,點一下該工具再點一下筆劃粗幼。
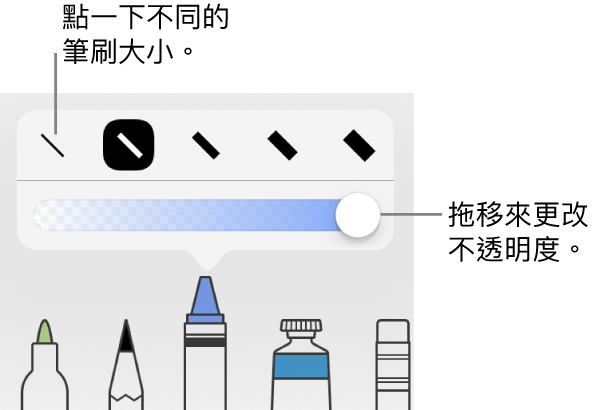
使用顏色填滿區域:點一下填滿工具,然後點一下區域。如要繪製會填滿顏色的形狀,點一下填滿工具,然後繪製形狀。
清除筆劃:點一下擦膠工具,再點一下,點一下
 ,然後點一下描邊。
,然後點一下描邊。複製部份繪圖:點一下選取工具,沿着一部份繪圖周圍拖移以選取,然後點一下「複製」。
捲動頁面:以兩根手指輕掃;如你使用 Apple Pencil,請以一根手指輕掃。
點一下「完成」。
拖移繪圖來移動。如要調整繪圖的大小,用一隻手指點一下,然後拖移任何一個藍色圓點。
如要繼續在頁面佈局文件中繪圖,請使用 Apple Pencil 開始在頁面上繪圖。如你上次使用的是繪圖顯示方式,則會自動進入繪圖顯示方式。如你不確定上次使用的是哪一個顯示方式,請使用 Apple Pencil 點一下頁面(這樣並不會畫出標記)並查看螢幕底部選取的按鈕為何。如要在文書處理文件中編輯繪圖,請用手指點兩下,如果你上次使用的是繪圖顯示方式,請用 Apple Pencil 點一下。
將繪圖分割為多個部份
你可將繪圖分割為獨立物件,這些物件可供你移動、調整大小或分別刪除。
用一隻手指點兩下繪圖。
點一下選取工具,然後沿着你想分割的繪圖部份周圍拖移。
點一下「分割」。
你可重複這個步驟以將繪圖分割為多個物件。
合併繪圖
你可合併繪圖,將多個繪圖併成單一物件,這個物件可讓你移動和調整大小。
按住一個物件,然後以另一隻手指點一下其他物件。
點一下「合併」。
以動畫呈現繪圖
你可以以動畫呈現繪圖,使其在文件中顯示,就像正在繪製一樣。
點一下來選取你要以動畫呈現的繪圖。
點一下
 ,點一下「繪圖」,然後開啟「動畫繪圖」。
,點一下「繪圖」,然後開啟「動畫繪圖」。請執行以下任何一項操作:
調整播放動畫的時間長度:拖移「持續時間」滑桿。
循環重複動畫:開啟「單向循環」。
預覽動畫:點一下「播放」。
如要播放你文件中的動畫,請選擇繪圖,然後點一下「播放繪圖內容」。
當你將文件輸出至 EPUB 格式,動畫會轉換成影片。在可重新編排的 EPUB 文件中,影片的背景為白色。在固定佈局的 EPUB 文件中,影片的背景和在 Pages 中的是相同的。請參閱:輸出至 Word、PDF 或其他檔案格式。
加入繪圖描述
你可以加入描述到文件中的任何繪圖。當有人使用輔助技術(例如「旁白」)來取用你的文件,該技術便可讀取繪圖描述。繪圖描述不會顯示在文件中。
點一下繪圖來將其選取,點一下
 ,然後點一下「繪圖」。
,然後點一下「繪圖」。點一下「描述」,然後點一下文字框並輸入文字。
如你以 PDF 輸出文件,輔助技術仍可讀取繪圖描述。請參閱:在 iPad 上的 Pages 中輸出至 Word、PDF 或其他檔案格式。
分享或儲存繪圖
你可以將任何繪圖以影像分享或儲存,也可以將以動畫呈現的繪圖儲存為影片。
點一下文件中的繪圖,然後點一下「分享」。
如果繪圖已做成動畫,點一下「分享為影像」來分享,或點一下「分享為影片」,將繪圖以影片分享或儲存。
請執行以下其中一項操作:
分享:點一下傳送繪圖的方式。
儲存:如要儲存到「相片」,請點一下「儲存影像」或「儲存影片」(如你想將以動畫呈現的繪圖儲存為影片)。如要儲存到「檔案」,請點一下「儲存到檔案」。
你也可用註解來標示文件。如要進一步了解,請參閱:加入註解。