
在 iPad 上的 Pages 中加入浮水印和背景物件
你可以加入文字、標誌或其他影像,它們會顯示在你文件每一頁背景的相同位置。這些重複的元件稱為章節佈局物件。你讓物件越透明,其淡入文件內容後方背景的程度就越大。
加入浮水印(章節佈局物件)
在文件的任何一頁的角落點一下(從而不選擇任何內容),然後點一下
 。
。為了更易於點按而不會意外選擇文字或物件,請以兩指縮放頁面,或在「頁面縮圖」顯示方式中點一下頁面縮圖。
點一下
 ,點一下「文件選項」,點一下「文件設定」,然後點一下「更多選項」。
,點一下「文件選項」,點一下「文件設定」,然後點一下「更多選項」。在「更多選項」顯示方式中,點一下螢幕最上方的
 ,然後加入以下其中一個項目:
,然後加入以下其中一個項目:形狀:點一下
 ,然後點一下形狀。如要查看更多形狀,請點一下按鈕列下方的類別。
,然後點一下形狀。如要查看更多形狀,請點一下按鈕列下方的類別。文字:點一下
 ,點一下「基本」類別,(你可能需要向右掃才能看見),然後點一下「文字」。文字框便會加入頁面;輸入文字即可加入。
,點一下「基本」類別,(你可能需要向右掃才能看見),然後點一下「文字」。文字框便會加入頁面;輸入文字即可加入。影像:點一下
 ,然後點一下你想加入的影像來源。
,然後點一下你想加入的影像來源。
如要調整透明度(不透明度),請點一下
 ,點一下「樣式」,然後向左拖移「不透明度」滑桿來讓物件更透明。
,點一下「樣式」,然後向左拖移「不透明度」滑桿來讓物件更透明。調整物件在頁面上的大小與位置。
如要避免物件被意外移動或刪除,請點一下
 ,點一下「排列」,然後點一下「鎖定」。
,點一下「排列」,然後點一下「鎖定」。點一下「完成」。
物件會顯示在文件每一頁的背景上。
編輯或刪除章節佈局物件
如要編輯或刪除章節佈局物件,請先解鎖該物件。
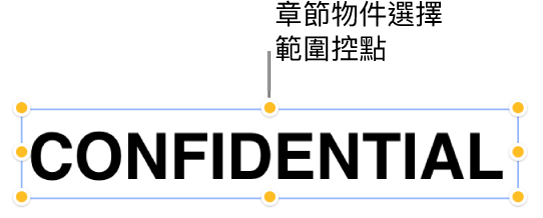
在文件的任何一頁的角落點一下(從而不選擇任何內容),然後點一下
 。
。為了更易於點按而不會意外選擇文字或物件,請以兩指縮放頁面,或在「頁面縮圖」顯示方式中點一下頁面縮圖。
點一下
 ,點一下「文件選項」,點一下「文件設定」,然後點一下「更多選項」。
,點一下「文件選項」,點一下「文件設定」,然後點一下「更多選項」。在「更多選項」顯示方式中,點一下螢幕最上方的
 ,然後加入以下其中一個項目:
,然後加入以下其中一個項目:形狀:點一下
 ,然後點一下形狀。如要查看更多形狀,請點一下按鈕列下方的類別。
,然後點一下形狀。如要查看更多形狀,請點一下按鈕列下方的類別。文字:點一下
 ,點一下「基本」類別,(你可能需要向右掃才能看見),然後點一下「文字」。文字框便會加入頁面;輸入文字即可加入。
,點一下「基本」類別,(你可能需要向右掃才能看見),然後點一下「文字」。文字框便會加入頁面;輸入文字即可加入。影像:點一下
 ,然後點一下你想加入的影像來源。
,然後點一下你想加入的影像來源。
點一下物件,點一下
 ,然後點一下「解鎖」。
,然後點一下「解鎖」。請執行以下其中一項操作:
編輯物件,然後點一下「鎖定」讓物件不會被意外移動或刪除。
點一下「刪除」來移除物件。
當你完成時,請點一下「完成」。