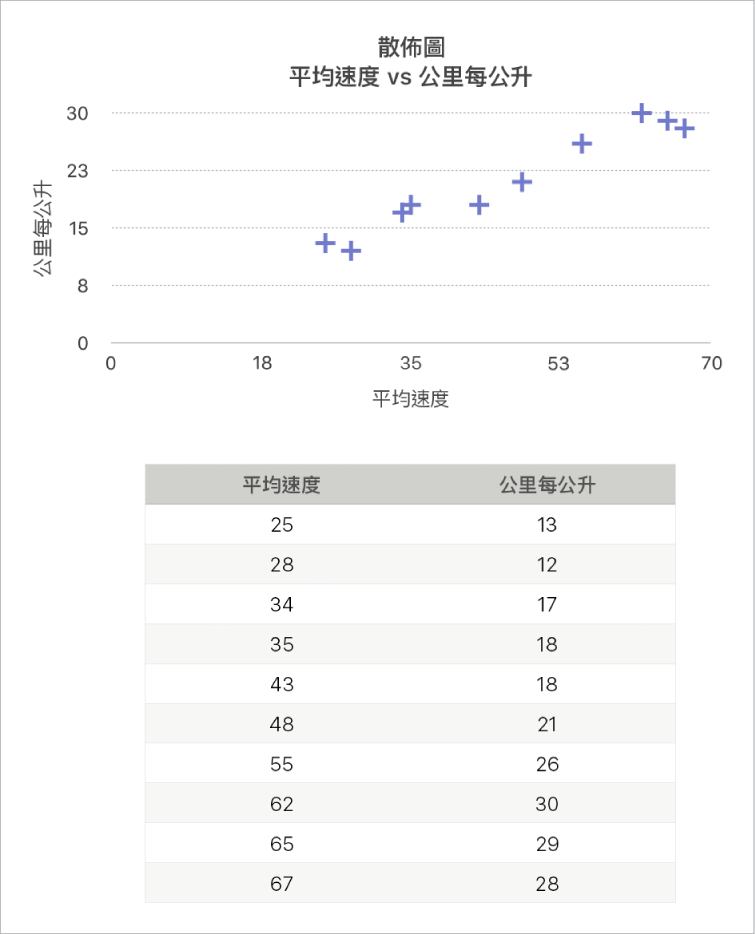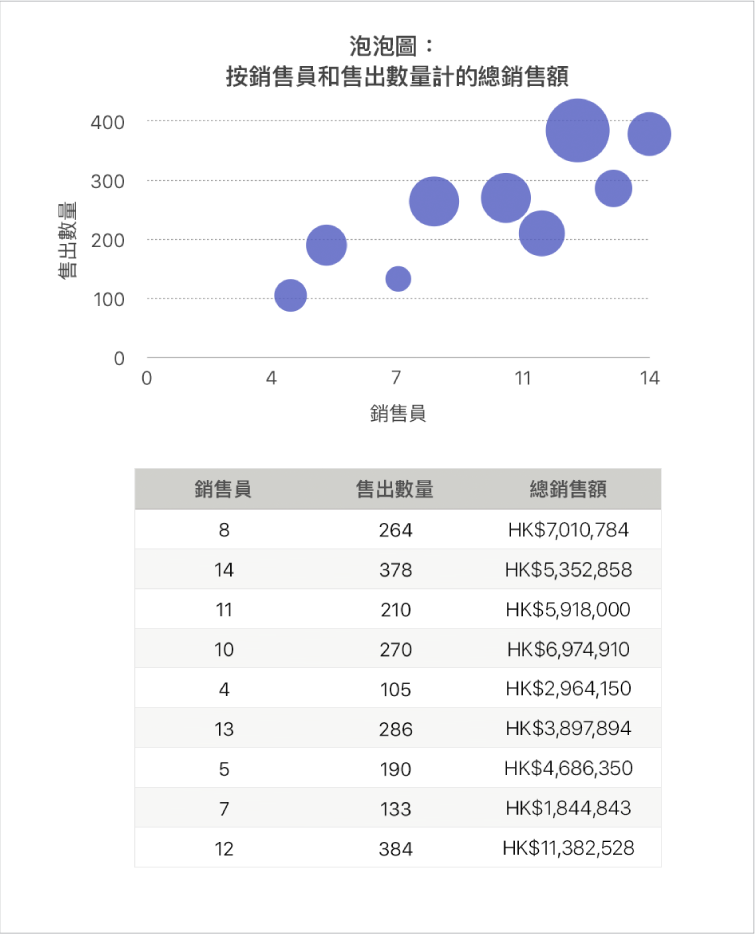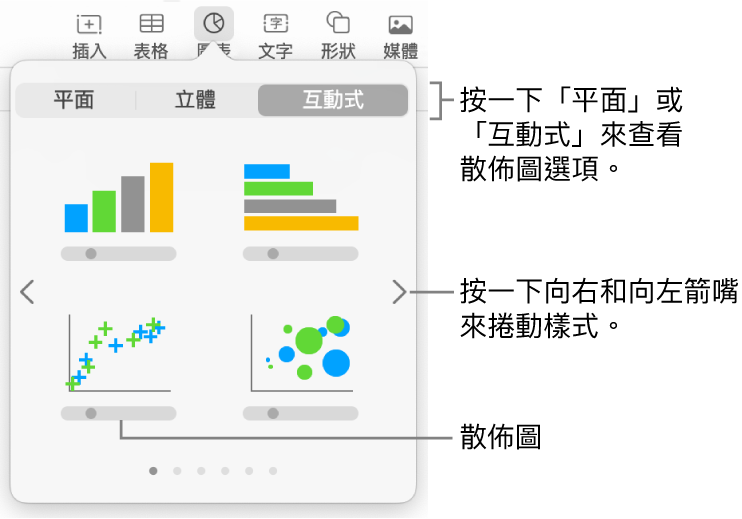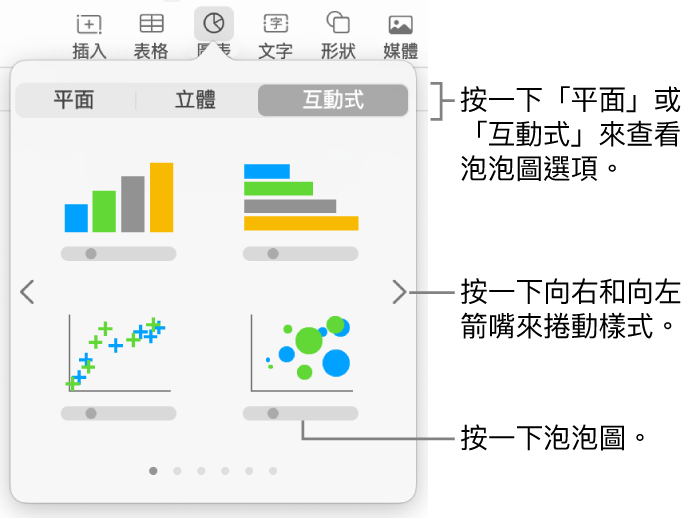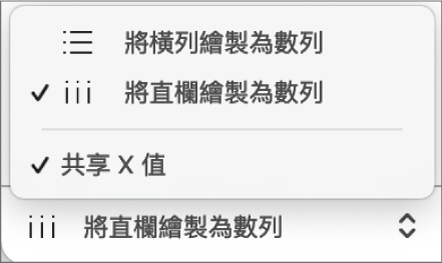Numbers

在 Mac 上的 Numbers 中加入散佈圖和泡泡圖
如要製作任何類型的圖表,你可以先加入圖表到工作表中,然後選擇表格輸入格(其中包括你要使用的資料)。或者,你可以先選擇資料,然後製作顯示該資料的圖表。無論哪一種方式,當你更改表格中的資料時,圖表會自動更新。
貼士:你可以在「圖表製作基本入門」範本中了解不同的圖表類型。如要開啟它,請選擇「檔案」>「新增」(從螢幕最上方的「檔案」選單),按一下左側側邊欄中的「基本」,然後按兩下「圖表製作基本入門」範本。在「圖表製作基本入門」中,按一下範本靠近最上方的分頁來檢視其他工作表,每張工作表説明了不同的圖表類型。
你可以隨時更改圖表中所反映的資料。如要了解操作方式,請參閲:在 Mac 上的 Numbers 中修改圖表資料。