
在 Mac 上的 Numbers 中傳送試算表
你可使用 AirDrop、「郵件」、「訊息」或其他服務傳送試算表的副本。你也可以傳送其他格式的副本,例如 PDF、Microsoft Excel、CSV 和 TSV。
傳送試算表副本
在試算表開啟時,請執行以下其中一項操作:
macOS Ventura 13 或較新版本:按一下工具列上的「分享」
 ,按一下彈出式選單,然後選擇「傳送副本」。
,按一下彈出式選單,然後選擇「傳送副本」。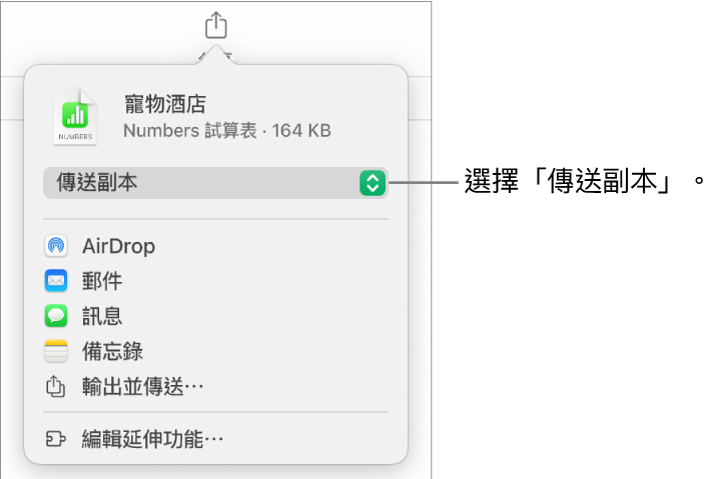
macOS 12 或較早版本:選擇「檔案」>「傳送副本」(從螢幕最上方的「檔案」選單)。
如要選擇傳送試算表的方式。請按一下以下項目:
AirDrop:按一下收件人的名稱。收件人必須使用相同的網絡並接受檔案,才能收取檔案。
「郵件」或「訊息」:輸入各個收件人的電郵地址或電話號碼,按需要加入備註,然後按一下「傳送」(適用於「郵件」)或按下 Enter(適用於「訊息」)。
備忘錄:如要在「備忘錄」App 中儲存副本,請選擇要儲存備忘錄的位置(或製作新的備忘錄),按需要加入文字,然後按一下「儲存」。
以另一個格式傳送 Numbers 試算表副本
在試算表開啟時,請執行以下其中一項操作:
macOS Ventura 13 或較新版本:按一下工具列中的「分享」
 ,然後按一下「輸出並傳送」。
,然後按一下「輸出並傳送」。macOS 12 或較早版本:選擇「檔案」>「傳送副本」(從螢幕最上方的「檔案」選單),然後按一下你要傳送試算表的方式。
選擇副本格式,然後指定你要使用的設定:
PDF:你可以使用「預覽程式」和 Adobe Acrobat 等應用程式開啟以及(有時可以)編輯這些檔案。為 PDF 選擇頁面佈局和影像品質的選項(影像品質越高,檔案便越大)。如你為輔助技術(例如「旁白」)加入影像、繪圖、音訊或影片描述,其會自動輸出。如要包括註解,請選擇「讓每個工作表容納在單一頁面中」,然後剔選「包括註解」剔選框。如要為大型表格包括輔助使用標籤,請按一下「進階選項」,然後選擇「開啟」。
Excel:選擇要為每個表格或每個工作表傳送 Excel 工作表。如你為每個表格個別製作工作表,你可以包括一個含有前往所有表格的連結之摘要工作表。
CSV:輸入格內容會在輸出的檔案中以逗號分隔值顯示。選擇要為每個表格傳送一個檔案或是將多個表格合併至單一檔案。如要包括表格名稱,請剔選「包括表格名稱」。如要更改文字編碼,請按一下「進階選項」旁的顯示箭嘴。
TSV:輸入格內容會在輸出的檔案中以定位點分隔值顯示。選擇要為每個表格傳送一個檔案或是將多個表格合併至單一檔案。如要包括表格名稱,請剔選「包括表格名稱」。如要更改文字編碼,請按一下「進階選項」旁的顯示箭嘴。
Numbers '09:在 Mac 上你可以 Numbers 2.0 至 2.3 開啟此格式。
附註:如你的試算表包括大型表格,你可能無法以 Numbers '09 相容檔案傳送。
如有密碼剔選框,請執行以下其中一項操作:
設定密碼:剔選「需要密碼才能開啟」剔選框,然後輸入密碼。此密碼只會套用至輸出的副本。
保留原來的試算表密碼:確認已剔選「需要密碼才能開啟」剔選框。
讓輸出的副本使用不同密碼:剔選「密碼」剔選框,按一下「更改密碼」,然後設定新密碼。
輸出不使用密碼的副本:取消剔選「需要密碼才能開啟」剔選框。
按一下控制項目右下方的「傳送副本」,然後選擇傳送選項:
AirDrop:按一下收件人的名稱。收件人必須使用相同的網絡並接受檔案,才能收取檔案。
「郵件」或「訊息」:輸入各個收件人的電郵地址或電話號碼,按需要加入備註,然後按一下「傳送」(適用於「郵件」)或按下 Enter(適用於「訊息」)。
備忘錄:如要在「備忘錄」App 中儲存副本,請選擇要儲存備忘錄的位置(或製作新的備忘錄),按需要加入文字,然後按一下「儲存」。
為方便你傳送、發佈或共享試算表,你可減少試算表的檔案大小。