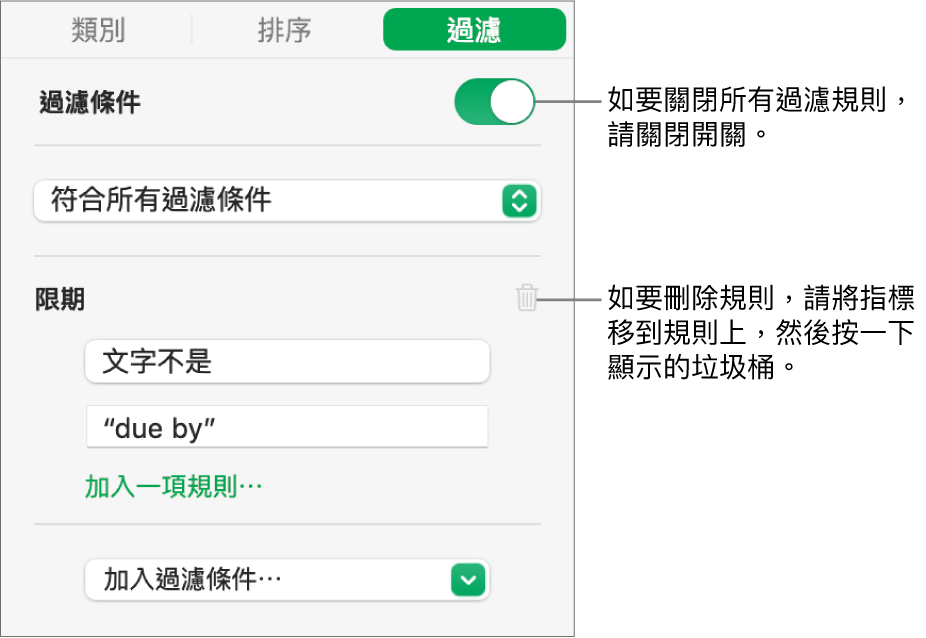Mac 版 Numbers 使用手冊

在 Mac 上的 Numbers 中過濾資料
你可以過濾表格中的資料來只顯示你有興趣查看的資料。你可以製作規則來過濾資料,以便決定要看到表格中的哪些橫列。
例如,如你正在表格(其中列出候選抵押按揭的每月付款金額)中尋找具有各種利率的按揭,你可以過濾表格來只顯示你可負擔的項目。
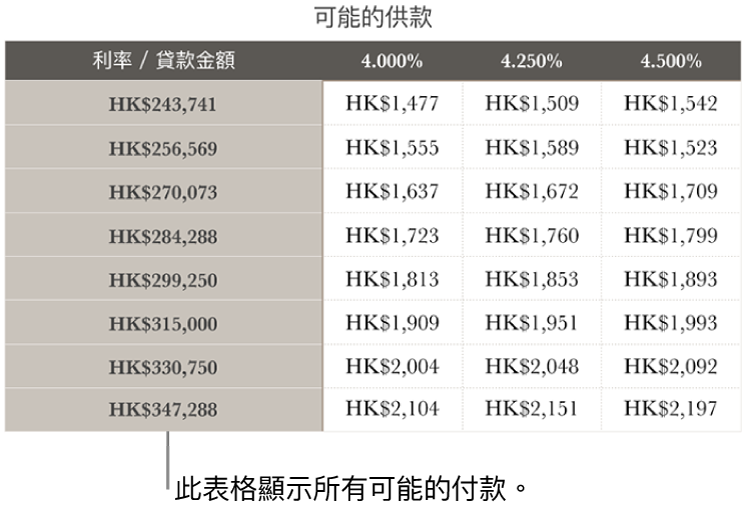
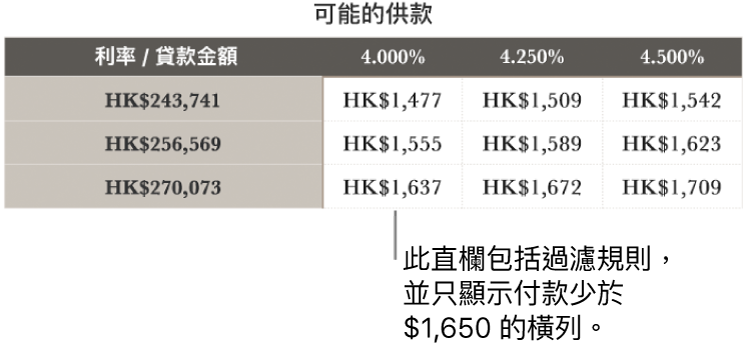
附註:你可以快速過濾表格。選擇直欄或輸入格,按一下直欄邊線上的箭嘴,然後選擇「快速過濾」下的選項。
製作過濾規則
你可以選擇按照直欄中的值來製作過濾規則。只有直欄中包括特定值的橫列會顯示。
按一下表格。
在「整理」
 側邊欄中,按一下「過濾」分頁。
側邊欄中,按一下「過濾」分頁。按一下「加入過濾條件⋯」,然後選擇過濾所依據的直欄。
附註:如果無法使用過濾選項,你的表格輸入格可能有橫跨鄰近的橫列進行合併。你需要取消合併輸入格才能過濾資料。按一下合併的輸入格,然後選擇「表格」>「取消合併輸入格」(從螢幕最上方的「表格」選單)。如果你不確定經過合併的輸入格其位置,請選擇表格,然後選擇「表格」>「取消合併所有輸入格」。
按一下你要的過濾類型(例如,「文字」),然後按一下規則(例如,「開頭為」)。
過濾規則會顯示在「過濾」分頁中。
輸入你規則的值;例如,如你選擇「不是」,輸入類似「到期於」的文字。
「過濾」剔選框已選取且已對表格套用規則。
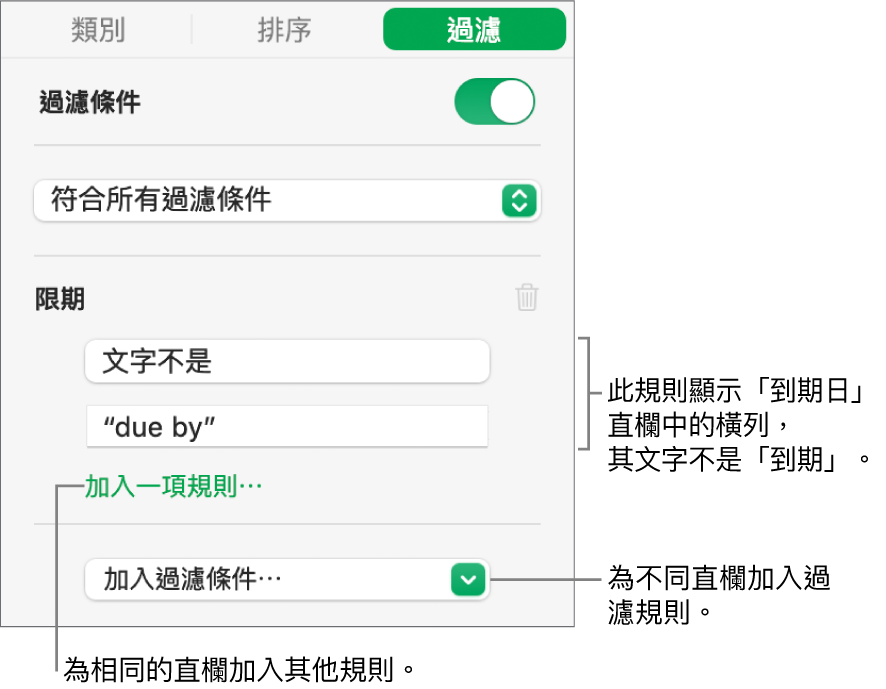
如要在相同直欄加入其他規則,請按一下「或」,然後選擇新的過濾規則。
你可以在直欄使用多個規則,例如「顯示直欄 C 中有「是」或「或許」的橫列」。
如要在不同直欄加入過濾,請按一下「加入過濾條件⋯」並輸入過濾規則。
如表格有多個過濾規則,你可以在最上方的彈出式選單中選擇是否要顯示符合全部或任何過濾條件的橫列。
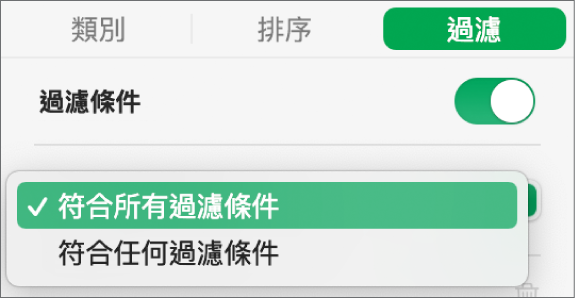
當你加入欄來過濾表格,會產出輸入格來符合現有過濾條件。
關閉過濾條件或刪除過濾條件
你可以關閉表格的所有過濾條件,但不刪除它們。你可以依需求稍後重新開啟它們。如你不需要某個過濾條件,則可以刪除它。
按一下表格,然後在「整理」
 側邊欄中,按一下「過濾」分頁。
側邊欄中,按一下「過濾」分頁。如下使用控制項目: