Mac 版 Numbers 使用手冊

在 Mac 上的 Numbers 中修改圖表資料
你可以隨時修改圖表的資料參照(數字、日期或持續時間)。你可以加入或移除整個資料數列,或是在資料數列中加入或刪除特定資料來編輯資料數列。
編輯圖表的資料參照時,圓點會顯示在每張工作表的分頁上(其包括圖表中使用的資料)。
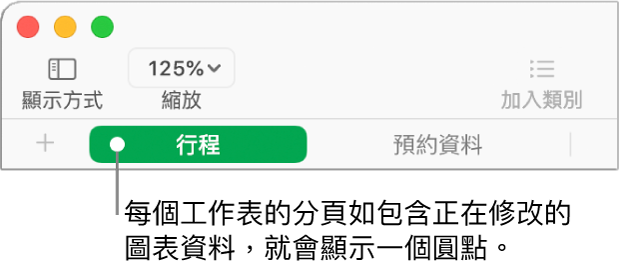
如果你無法編輯圖表,其可能已被鎖定。解鎖它來作出變更。
加入或刪除資料數列
按一下圖表,按一下「編輯資料參照」,然後在包括資料的表格中執行下列任何一項操作:
在視窗底部的橫列中按一下「完成」。
切換橫列和直欄作為資料數列
當你加入圖表時,Numbers 會為其定義預設資料數列。在大多數情況下,如果表格為方形或如其闊度大於其高度,表格橫列會是預設數列。否則,直欄為預設數列。你可以更改要使用橫列或直欄作為資料數列。
如你的表格包括類別並選擇直欄作為資料數列,你也可以選擇是否要讓圖表包括摘要或內文輸入格。
按一下圖表,然後按一下「編輯資料參照」。
按一下視窗底部橫列中的彈出式選單,然後選擇「將直欄繪製為數列」或「將橫列繪製為數列」。

按一下橫列右側的「完成」。
在圖表中包括隱藏的資料
在表格中,你可以隱藏特定橫列或直欄並過濾資料。當你使用含有隱藏或過濾資料的表格來製作圖表時,依照預設該資料不會納入圖表中,但如你可以視需要將其納入。
按一下圖表。
在「格式」
 側邊欄中,按一下「圖表」分頁,然後在「圖表選項」區域中選取「隱藏的資料」剔選框。
側邊欄中,按一下「圖表」分頁,然後在「圖表選項」區域中選取「隱藏的資料」剔選框。
如需關於如何隱藏圖表橫列或直欄的更多資料,請參閲:在 Mac 上的 Numbers 中加入或移除橫列和直欄.
關於圖表向下採樣
如果柱狀圖、長條圖,折線圖或面積圖引用具有大量資料點的表格,該圖就會自動顯示每個數列的代表樣本,以提高 Numbers 的效能。向下採樣並不會更改或移除表格中的資料,並只會更改圖表中可見的資料點。
如你的圖表資料被向下採樣,當你按一下「格式」 ![]() 側邊欄中「圖表」分頁的「大型資料組」時就會出現一條訊息。
側邊欄中「圖表」分頁的「大型資料組」時就會出現一條訊息。
如你想查看圖表中某些資料點,你需要從較小的表格或大型表格的較小資料選取範圍中製作圖表。