iPhone 版 Numbers 使用手冊
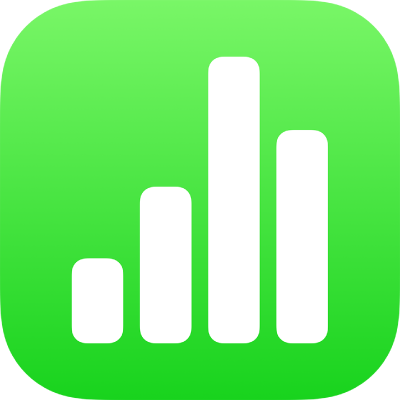
在 Numbers 和 iPhone 的其他 App 之間複製文字和物件
你可以在 Numbers 文件和其他 App 之間複製文字和物件。如你的 iPhone 已安裝 iOS 15 或較新版本,你也可以開啟 Pages 和第二個 App(例如,「郵件」、Pages、Numbers、Safari 或「相片」)並拖移文字和物件(如文字框、相片、表格和圖表)來將它們從一個 App 複製到另一個。
附註:當你在 iWork App(Pages、Keynote 和 Numbers)之間複製圖表、表格和形狀時,這些物件將保持為可編輯。當你將它們複製到其他 App 時,它們將複製為影像,並無法編輯其內容。
在 Numbers 和其他 App 之間拖移文字和物件
你可以選取一個以上的物件或一組物件進行複製。
開啟你要將內容複製過去或複製過來的 Numbers 檔案,然後執行下列其中一項操作:
如你的 iPhone 配備 Face ID:從螢幕底部向上掃來返回主畫面。
如你的 iPhone 配備主畫面按鈕:按一下主畫面按鈕來返回主畫面。
在主畫面上,點一下第二個 App 來將其開啟。
在第二個 App 中,開啟你要將內容複製過去或複製回來的檔案(例如,文件、訊息或備忘錄)。
在其中一個 App 中,選取你要複製的內容,按住它直到似乎要浮起為止,然後稍微將它拖移直到它縮小。
使用另一隻手指,執行下列其中一項操作:
如你的 iPhone 配備 Face ID:按住螢幕底部並稍微向上移,以開啟「App 切換器」。
如你的 iPhone 配備主畫面按鈕:按兩下主畫面按鈕來開啟「App 切換器」。
繼續按住你要拖移的內容,同時點一下其他 App 來將 App 選取並開啟,將內容拖移到你想其顯示的位置,然後提起手指。
內容就會在所選位置貼上。
重要事項:請確認你點按並選取你要貼至的 App,這樣在你停止拖移前,該 App 會開啟並填滿整個螢幕。
兩個 App 在「App 切換器」開啟時,你也可以從其中一個複製和貼上物件至另外一個。
複製文字和物件到另一個 App 或從 App 複製
你可以複製所選文字範圍和大部份物件,然後將它們貼到其他應用程式中。
選取你要複製的文字或物件。
在所選位置點一下「複製」。(你可能需要再點一下所選範圍來查看「複製」。)
在主畫面上,然後在你要貼上的位置開啟 App 和檔案(例如,文件、訊息或備忘錄)。
點一下你要貼上所選範圍的位置,然後點一下「貼上」。