Numbers
iPhone 版 Numbers 使用手冊
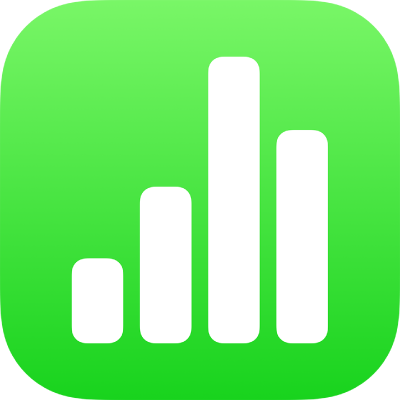
開始在 iPhone 上使用 Numbers
Numbers 讓製作整潔和專業樣式的試算表變得簡單。以下是開始使用的方法。
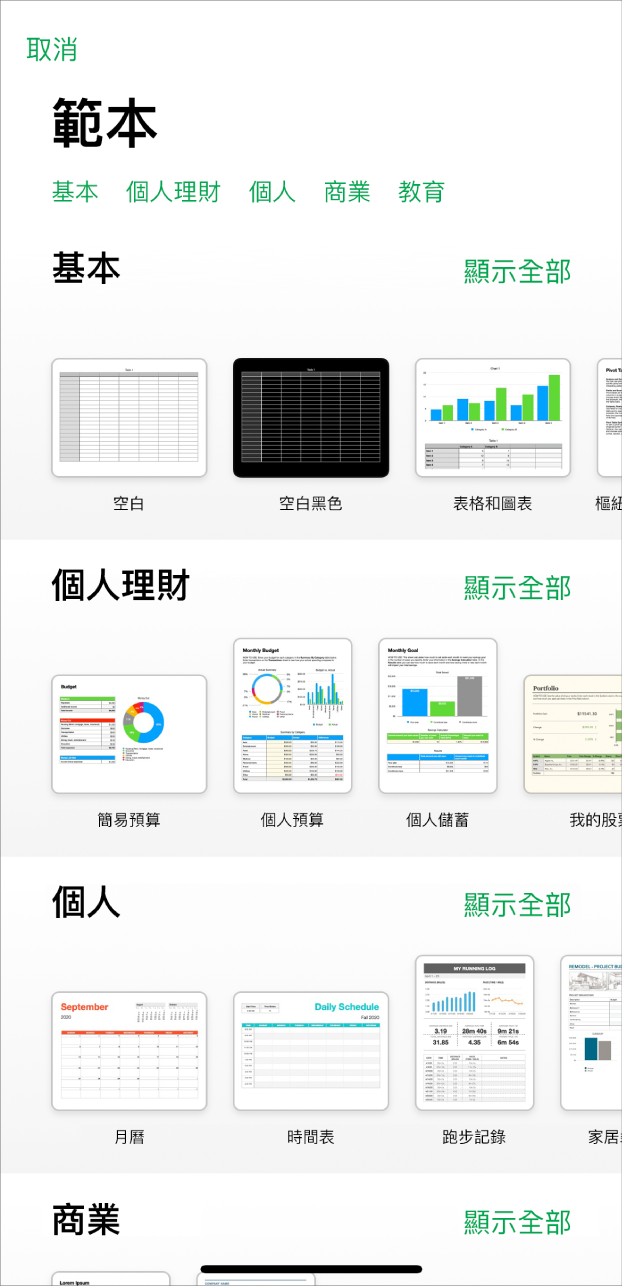
選擇範本
要製作預算?要追蹤儲蓄情況?要草擬收據?Numbers 擁有多個配搭表格、圖表和公式的範本,可助你開始使用。前往 Numbers App 並點一下「選擇範本」來開啟範本選擇器。
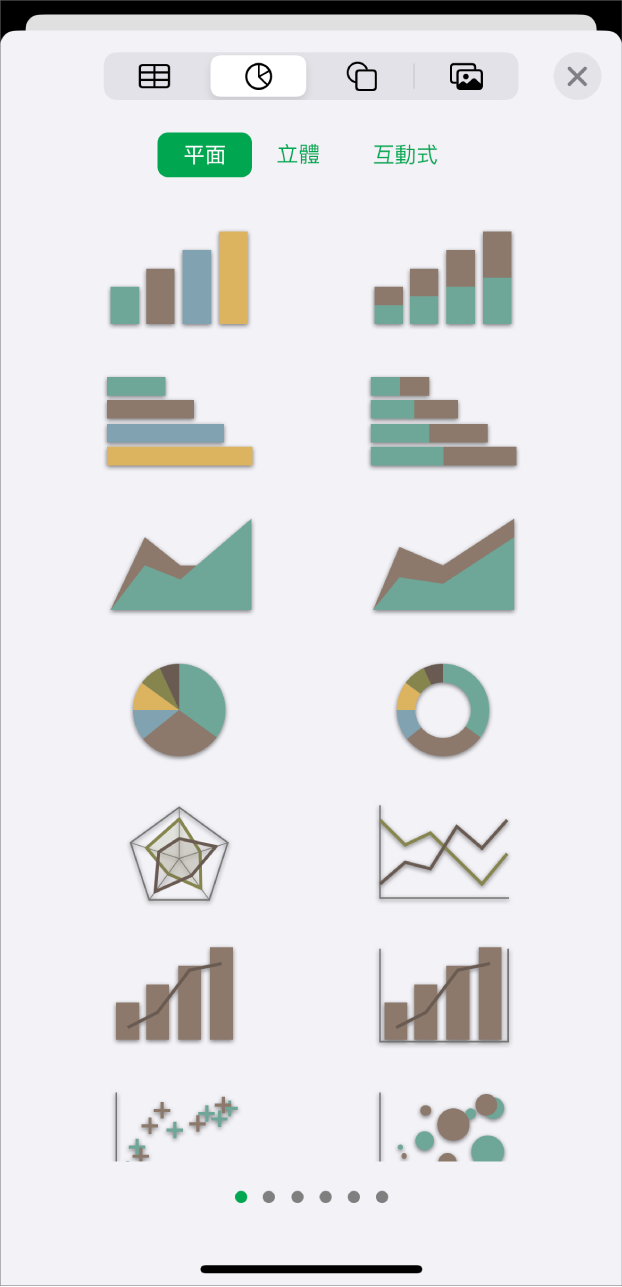
加入表格、圖表等等
你可以將文字框、相片和圖表等物件加至你的試算表。如要將物件加至你的工作表,請點一下 ![]() ,在選單最上方點一下其中一個物件按鈕,然後選擇物件。
,在選單最上方點一下其中一個物件按鈕,然後選擇物件。
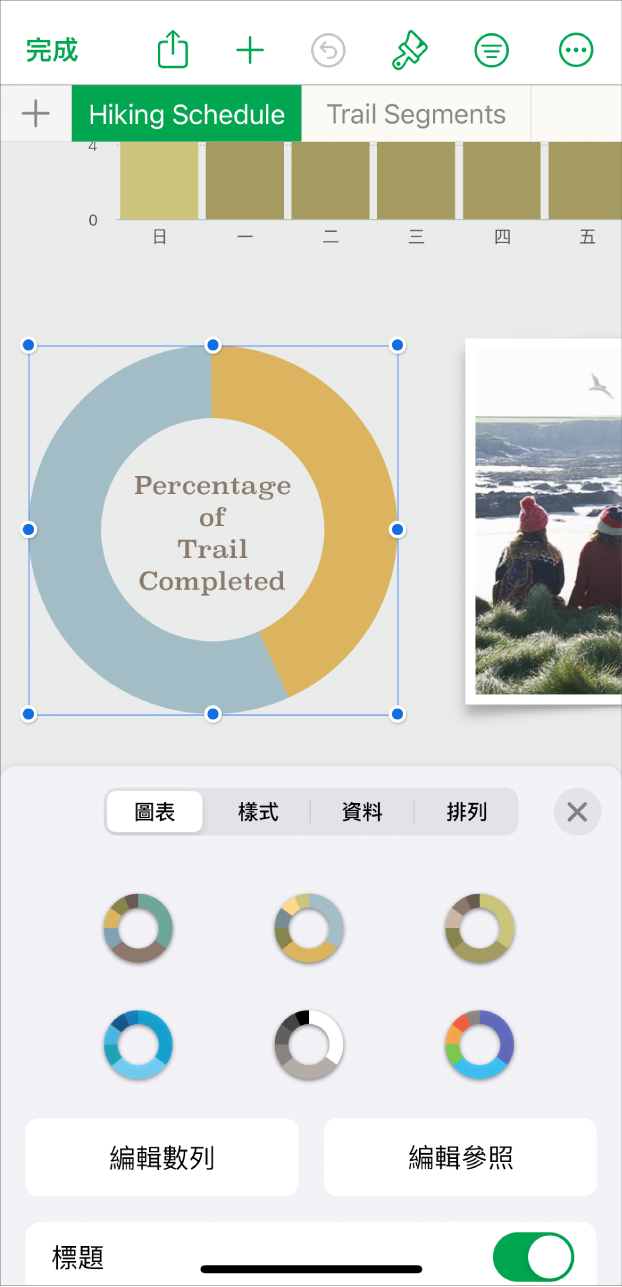
更改工作表外觀
你可以更改物件的外觀,例如填滿顏色、邊線、陰影等。點一下物件來將其選取,然後點一下 ![]() 來開啟格式控制項目。每個物件皆有各自的格式選項;例如當你選擇影像時,只會看到修改影像格式的控制項目。
來開啟格式控制項目。每個物件皆有各自的格式選項;例如當你選擇影像時,只會看到修改影像格式的控制項目。
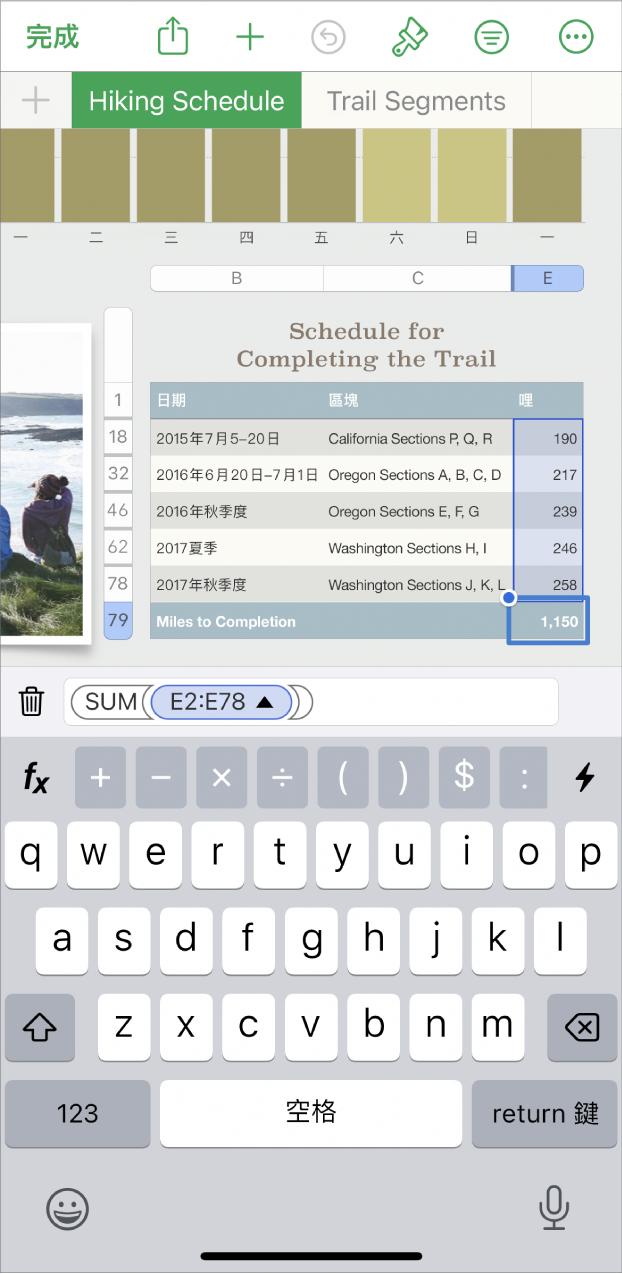
使用公式和函數
你可以製作簡單或複雜的數學公式,來在你的表格中執行值的計算。如要開啟公式鍵盤,請點一下輸入格,點一下螢幕底部的 ![]() ,然後點一下鍵盤上方右側的
,然後點一下鍵盤上方右側的 ![]() 。
。
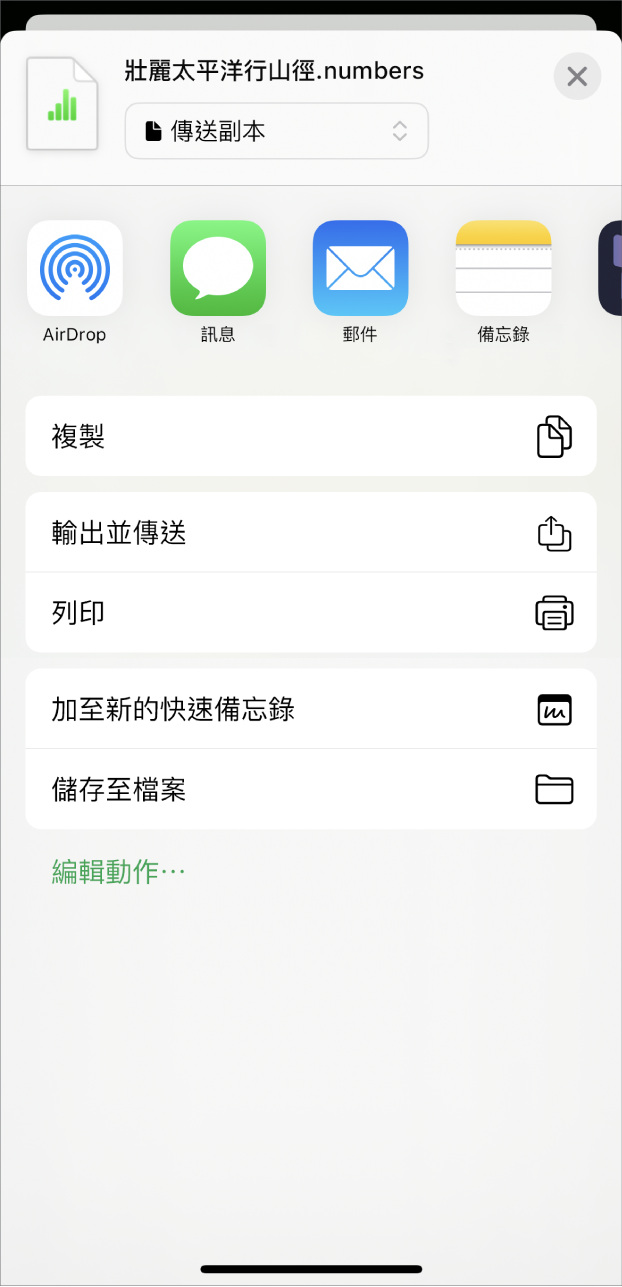
輸出試算表
你可以 Numbers 檔案形式或其他格式(例如 PDF、Excel 或 CSV)傳送試算表副本。點一下工具列中的 ![]() ,然後點一下「傳送副本」或「輸出並傳送」(此選項會以 Numbers 檔案以外的其他格式傳送試算表)。
,然後點一下「傳送副本」或「輸出並傳送」(此選項會以 Numbers 檔案以外的其他格式傳送試算表)。
要了解更多嗎?
感謝您提供意見。