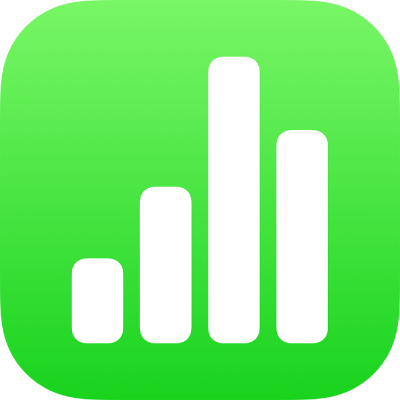
在 iPhone 上的 Numbers 中使用表格輸入格中的資料來計算值
你可以使用任何所選輸入格中的資料來製作自動執行計算的公式或函數輸入格。例如,你可以比較兩個輸入格中的值、計算輸入格的加總或乘積等。公式或函數的結果會顯示在你輸入公式或函數的輸入格中。
你也可以使用 Numbers 隨附之預先定義好的任何數學函數來製作公式。提供超過 250 種函數可供套用,包括統計、工程和財務,部份函數會透過互聯網遙距截取資料。函數的個別詳細資料會顯示在線上公式與函數輔助説明和函數瀏覽器中,它會在你開始加入函數到輸入格時(藉由點一下 ![]() )出現。
)出現。
插入公式
你可以製作簡單或複雜的數學公式,來在你的表格中執行值的計算。
點一下你要顯示結果的輸入格,然後點一下螢幕底部的
 。
。點一下鍵盤上方左側的
 (如你沒有看見
(如你沒有看見  ,請點一下鍵盤上方的
,請點一下鍵盤上方的  )。
)。就會顯示公式編輯器和鍵盤。
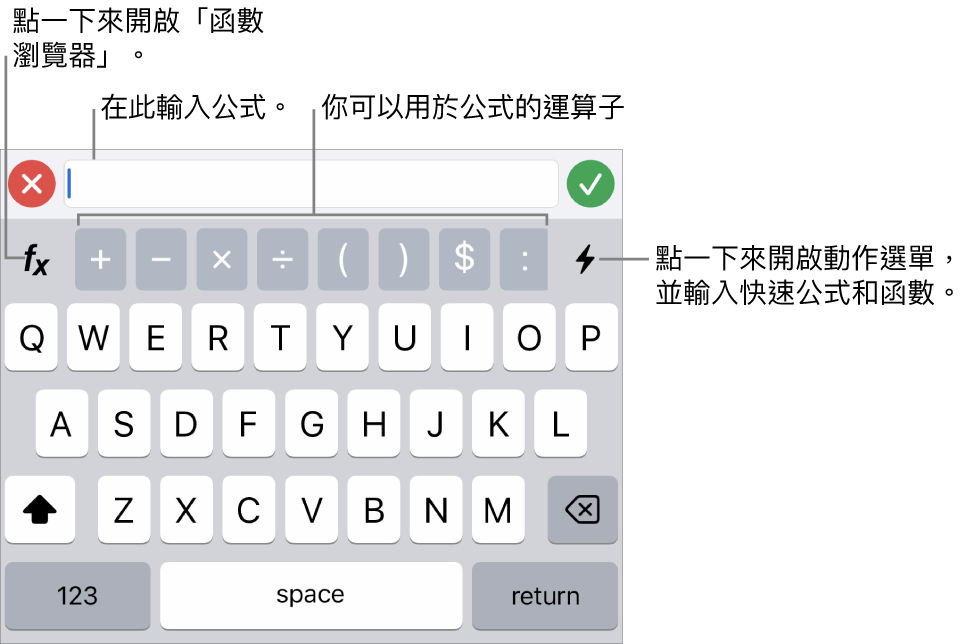
貼士:如要進行加總、平均或乘積值等基本計算,你也可以選取要使用的資料,點一下螢幕底部的
 ,然後選擇公式。Numbers 會根據你選取的項目自動插入公式並選擇結果輸入格。
,然後選擇公式。Numbers 會根據你選取的項目自動插入公式並選擇結果輸入格。點一下要用於公式的輸入格,或依照下列任一方式輸入值:
加入文字:點一下字母鍵。
加入函數:如你知道你想輸入的函數為何,請直接開始輸入,然後點一下其中一個顯示的建議。
如你不確定所需的函數為何,請點一下
 來開啟「函數瀏覽器」,點一下「函數瀏覽器」底部的「類別」來查看函數類別的列表,然後點一下類別。點一下函數以插入公式編輯器(上下輕掃來查看可用的函數)。如要進一步了解任一函數,請點一下函數旁邊的
來開啟「函數瀏覽器」,點一下「函數瀏覽器」底部的「類別」來查看函數類別的列表,然後點一下類別。點一下函數以插入公式編輯器(上下輕掃來查看可用的函數)。如要進一步了解任一函數,請點一下函數旁邊的  。(第一次點一下
。(第一次點一下  時,可能會花費幾秒的時間顯示資料。)
時,可能會花費幾秒的時間顯示資料。)加入數字或符號:點一下鍵盤上排的符號,或如要輸入數字,請點一下

點一下算術運算子,然後選擇要在公式中使用的另一個輸入格,或者輸入一個值。
如你沒有指定運算子,依照預設,Numbers 會在輸入格參照之間插入一個 +。
附註:如要在公式中包括不同工作表上表格中的值,請前往該工作表並點一下輸入格或輸入格範圍。
重複步驟 3 到 4 直到你完成公式。
點一下公式編輯器中的
 ,在輸入格中輸入公式。
,在輸入格中輸入公式。如你點一下
 ,則會刪除你剛才輸入的內容;如你接着點一下公式編輯器左側的
,則會刪除你剛才輸入的內容;如你接着點一下公式編輯器左側的  ,則會刪除公式並關閉公式編輯器。
,則會刪除公式並關閉公式編輯器。
如公式中出現錯誤,![]() 會顯示在結果輸入格中。點兩下錯誤,然後點一下公式編輯器中的
會顯示在結果輸入格中。點兩下錯誤,然後點一下公式編輯器中的 ![]() 來查看錯誤訊息。如有需要,將其拖至左側來讀取完整訊息。
來查看錯誤訊息。如有需要,將其拖至左側來讀取完整訊息。
插入函數
點一下你想讓結果顯示的輸入格,點一下螢幕底部的
 ,然後點一下鍵盤上方左側的
,然後點一下鍵盤上方左側的  。
。如你在鍵盤中沒有看見
 ,請點一下鍵盤上方的
,請點一下鍵盤上方的  )。
)。就會顯示公式編輯器和鍵盤。
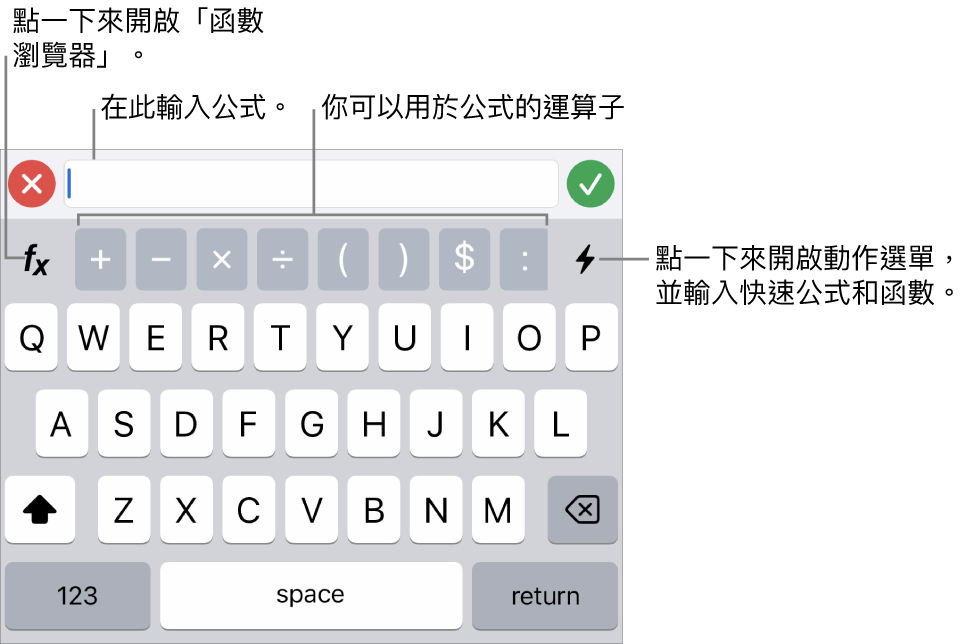
如你知道你想輸入的函數為何,請直接開始輸入,然後點一下其中一個顯示的建議。
如你不確定所需的函數為何,請點一下鍵盤上的
 ,點一下螢幕底部的「類別」來查看函數類別的列表,然後點一下類別。
,點一下螢幕底部的「類別」來查看函數類別的列表,然後點一下類別。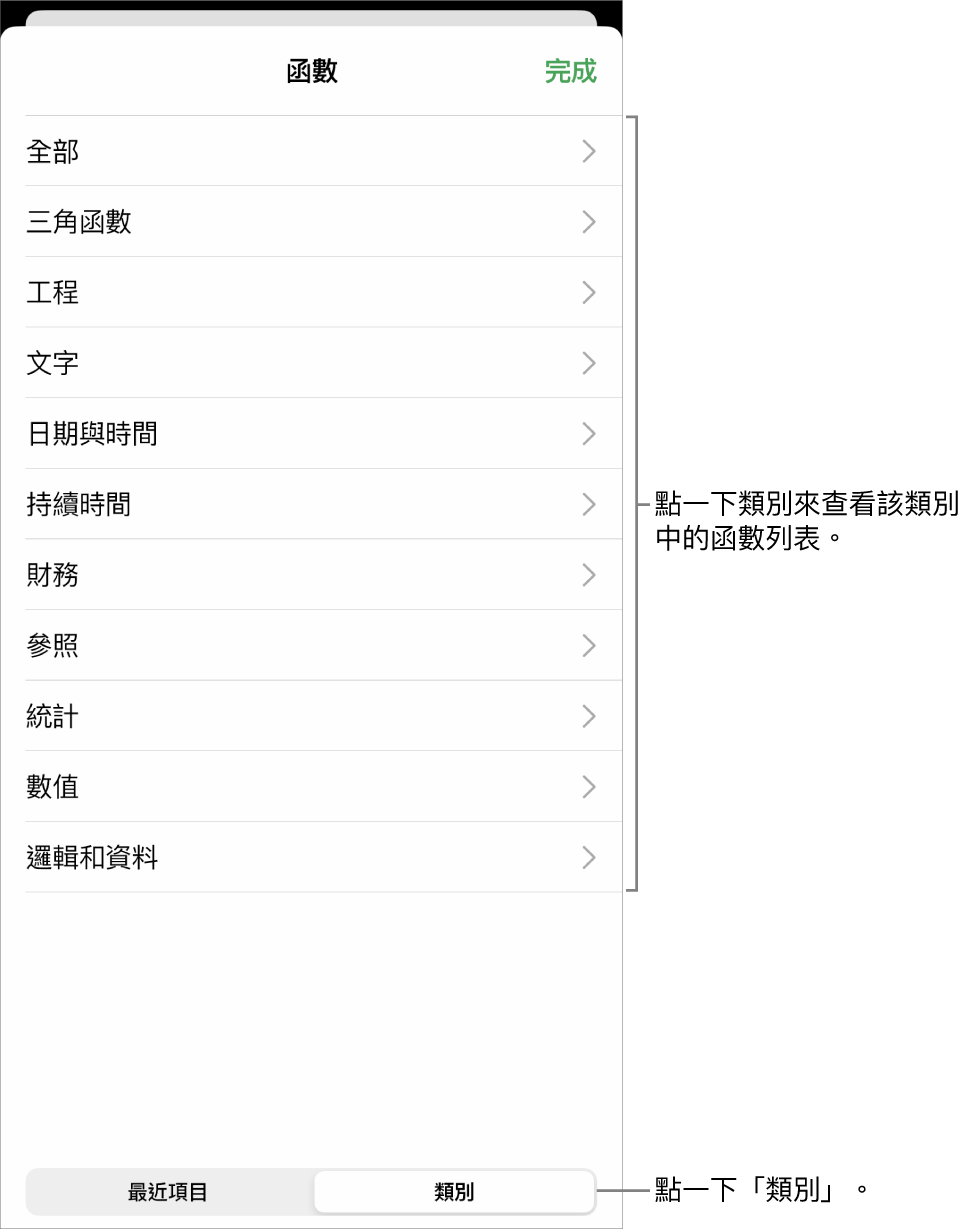
你也可以點一下「最近使用的函數」來選擇你最近使用過的函數。
點一下函數來在公式編輯器中插入。
向上或向下輕掃來查看可用的函數。
如要進一步了解任一函數,請點一下函數旁邊的
 。(第一次點一下
。(第一次點一下  時,可能會花費幾秒的時間顯示資料。)
時,可能會花費幾秒的時間顯示資料。)點一下公式編輯器中的每個代號,然後選取一個輸入格或輸入格範圍,從代號的彈出式選單中選擇一個選項,或輸入引數的其他有效的值。
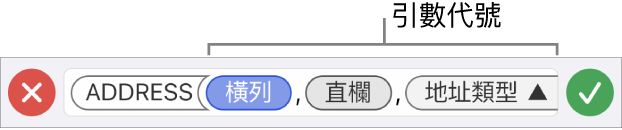
點一下
 ,在輸入格中輸入結果。
,在輸入格中輸入結果。如你已在現有公式中加入資料並點一下
 ,則會刪除已加入的資料,但先前的公式會保留在輸入格中;如你接着點一下公式編輯器左側的
,則會刪除已加入的資料,但先前的公式會保留在輸入格中;如你接着點一下公式編輯器左側的  ,則會刪除整個公式並關閉公式編輯器。
,則會刪除整個公式並關閉公式編輯器。如要在另一個輸入格中輸入資料,請點一下鍵盤上的 Return,或是點一下另一個輸入格。
如公式中出現錯誤,![]() 會顯示在結果輸入格中。點兩下錯誤,然後點一下公式編輯器中的
會顯示在結果輸入格中。點兩下錯誤,然後點一下公式編輯器中的 ![]() 來查看錯誤訊息。如有需要,將其拖至左側來讀取完整訊息。
來查看錯誤訊息。如有需要,將其拖至左側來讀取完整訊息。
使用公式來比較值
你可以使用比較運算子來檢查兩個輸入格中的值是否相等,或者其中一個值是否大於或小於另一個值。如要這麼做,你必須在輸入格中設定陳述式,例如 A1 > A2,代表輸入格 A1 中的值大於輸入格 A2 中的值。比較運算子的結果會以「TRUE」或「FALSE」表示。
點兩下你要讓結果顯示的輸入格。
點一下你想讓結果顯示的輸入格,點一下螢幕底部的
 ,然後點一下鍵盤上方左側的
,然後點一下鍵盤上方左側的  。
。如你在鍵盤中沒有看見
 ,請點一下鍵盤上方的
,請點一下鍵盤上方的  )。
)。公式鍵盤和編輯器和會隨即顯示。
點一下輸入格(用來當作公式中的第一個引數),或是輸入值。
點一下鍵盤頂端列的比較運算子(<、>、= 或 ≠)。
如你沒有看見比較運算子,請將頂端列拖至左側。
點一下輸入格(用來當作公式中的下一個引數),或是輸入值。
附註:如要從不同工作表的表格中選取輸入格,請前往該工作表並點一下輸入格。
點一下公式編輯器中的
 ,在輸入格中輸入公式。
,在輸入格中輸入公式。如你點一下
 ,則會刪除你剛才輸入的內容;如你接着點一下公式編輯器左側的
,則會刪除你剛才輸入的內容;如你接着點一下公式編輯器左側的  ,則會刪除公式並關閉公式編輯器。
,則會刪除公式並關閉公式編輯器。
如公式中出現錯誤,![]() 會顯示在結果輸入格中。點兩下錯誤,然後點一下公式編輯器中的
會顯示在結果輸入格中。點兩下錯誤,然後點一下公式編輯器中的 ![]() 來查看錯誤訊息。如有需要,將其拖至左側來讀取完整訊息。
來查看錯誤訊息。如有需要,將其拖至左側來讀取完整訊息。
在公式中參照輸入格
在你的公式中,你可以包括輸入格、輸入格範圍以及整個資料直欄或橫列的參照,這包括其他表格中和其他工作表上的輸入格。Numbers 會使用參照輸入格中的值來計算公式的結果。例如,如你在公式中包括「A1」,其會參照輸入格 A1 中的值(即位於直欄 A 與橫列 1 的輸入格)。
附註:如你的表格使用類別,且你在一個參照輸入格範圍內新增一列,公式結果不會包括新的一列,除非你更改輸入格參照。
以下範例顯示在公式中使用輸入格參照。
如果參照範圍超過一個輸入格,開始與結束的輸入格會使用單個冒號來分隔。
COUNT(A3:D7)
如果參照是指向另一個表格的輸入格,參照則必須包括表格名稱(除非此表格名稱在所有表格中是唯一的)。
表格 2::B2
請注意,表格名稱和輸入格參照是由兩個冒號(::)來分隔。當你為公式選擇另一個表格中的輸入格時,則會自動包括表格名稱。
如果參照是指向另一個工作表中的表格輸入格,則也必須包括工作表名稱(除非此輸入格名稱在所有工作表中並不重複)。
SUM(工作表 2::表格 1::C2:G2)
工作表名稱、表格名稱和輸入格參照是由兩個冒號來分隔。當你在建立公式時,如點一下另一個工作表中的輸入格,公式中則會自動包括該工作表名稱和表格名稱。
如要參照直欄,你可以使用直欄字母。下方公式計算第三個直欄中輸入格的總計:
SUM(C)
如要參照橫列,你可以使用橫列編號。下方公式計算第一個橫列中輸入格的總計:
SUM(1:1)
如要參照帶有標題的橫列或直欄,你可以使用標題名稱。下方公式會加總「收入」標題列中的所有輸入格:
SUM(收入)
下方的公式依其標題名稱「訪客數」參照一個直欄,以及另一張工作表上表格中的輸入格 B2。
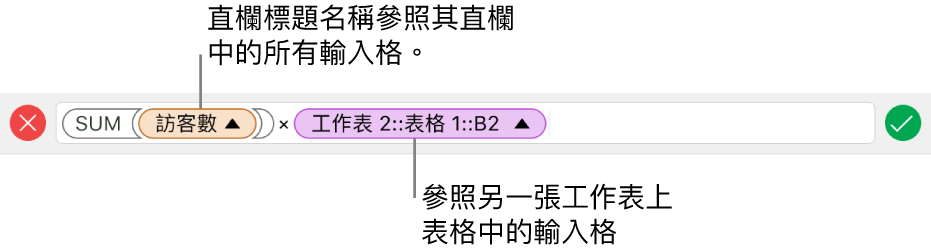
保留公式中的橫列或直欄參照
你可以將公式中的橫列或直欄參照設定為絕對值,讓你可以在試算表的其他位置使用相同的公式,而不會像其他情況一樣更改輸入格參照。
如你不保留橫列或直欄參照,當你移動公式時(使用剪下和貼上或加入新橫列和直欄的方式),參照將會依照公式的新位置進行相對的調整。
針對你想保留其輸入格地址的公式,點兩下其輸入格。
就會顯示公式編輯器和鍵盤。
針對代表你要保留之輸入格範圍的代號,點一下其三角形。

針對所選範圍的開始或結尾地址,啟用「保留橫列」或「保留直欄」。
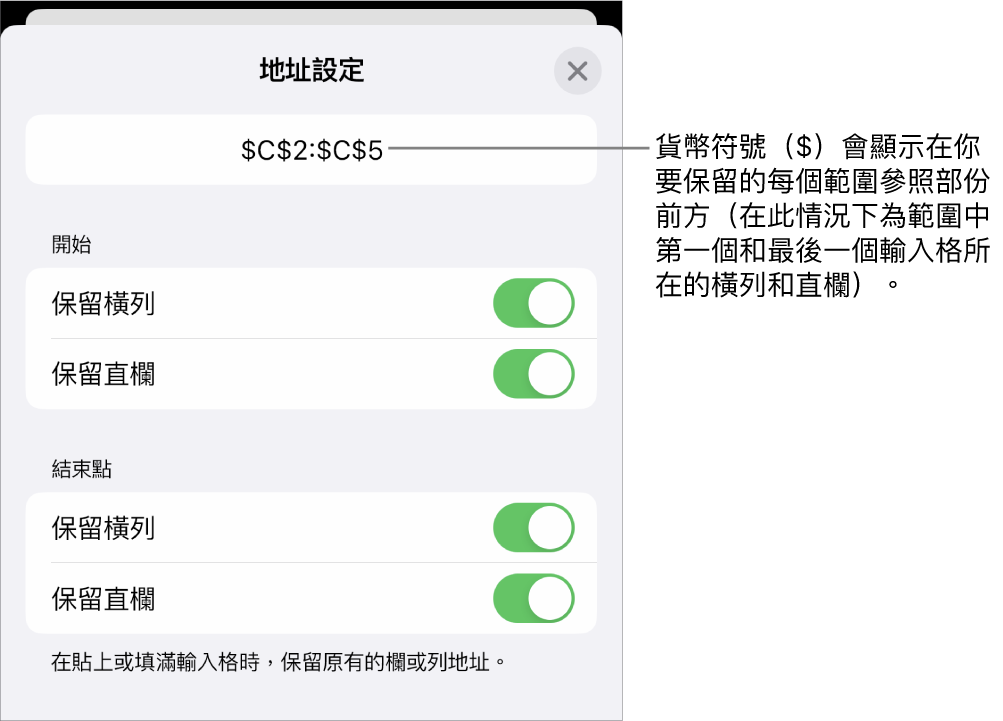
如果你更改表格中的橫列數或直欄數,或如果你將公式移動至其他輸入格,則會調整保留的橫列或直欄參照,但它們會維持其絕對原始輸入格參照。
點一下
 來輸入此設定。
來輸入此設定。點一下「完成」,然後點一下
 來輸入此設定。
來輸入此設定。如要繼續輸入資料,請點一下鍵盤上的 Return,或是點一下另一個輸入格。
更改現有的公式
你可以編輯現有的公式,使其參照不同的輸入格。
點一下你要編輯公式的結果輸入格,然後點一下螢幕底部的
 。
。就會顯示公式編輯器和鍵盤。
請執行以下任何一項操作:
加入更多輸入格參照:點一下公式編輯器中的引數區域來將插入點置於你要加入輸入格參照的位置,然後選取你要加入的輸入格。
移除輸入格參照:在公式編輯器中,選擇不要的輸入格參照,然後點一下鍵盤上的
 。
。更改輸入格參照:選擇你要更改的現有輸入格地址,然後點一下新輸入格。
點一下
 ,在輸入格中輸入結果。
,在輸入格中輸入結果。如你剛加入資料到現有公式,並點一下
 ,會將加入的資料刪除,但先前的公式會保留在輸入格中。如你接着點一下公式編輯器左側的
,會將加入的資料刪除,但先前的公式會保留在輸入格中。如你接着點一下公式編輯器左側的  ,則會刪除整個公式並關閉公式編輯器。
,則會刪除整個公式並關閉公式編輯器。如要在另一個輸入格中輸入資料,請點一下輸入格,或是點一下鍵盤上的 Return。
如公式中出現錯誤,![]() 會顯示在結果輸入格中。點兩下錯誤,然後點一下公式編輯器中的
會顯示在結果輸入格中。點兩下錯誤,然後點一下公式編輯器中的 ![]() 來查看錯誤訊息。如有需要,將其拖至左側來讀取完整訊息。
來查看錯誤訊息。如有需要,將其拖至左側來讀取完整訊息。