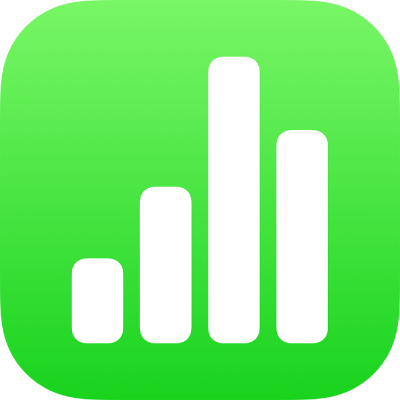
在 iPhone 上的 Numbers 中加入影片和音訊
你可以將影片和音訊加入試算表,或以影片取代媒體暫存區。
附註:影片和音訊檔案必須是 QuickTime 在你的裝置上支援的格式。如你無法加入或播放媒體檔案,請嘗試使用 Mac 上的 iMovie、QuickTime Player 或 Compressor 來將影片轉換成 QuickTime 檔案(副檔名為 .mov),或是將音訊轉換成 MPEG-4 檔案(副檔名為 .m4a)。
你亦可錄製影片和音訊並加入到試算表。
加入影片或音訊
點一下工具列中的
 ,然後點一下
,然後點一下  。
。點一下「相片」或「影片」;如要從 iCloud 或其他服務插入媒體,請點一下「插入來源」。
導覽至檔案,然後點一下。
如要調整影片大小,請拖移任何一個藍色圓點,然後點一下「完成」。
點一下媒體上的「播放」按鈕
 來在試算表中播放。
來在試算表中播放。
加入來自網絡的影片
你可以加入來自 YouTube 和 Vimeo 的連結,讓影片可直接在試算表中播放。
重要事項:此功能可能不適用於部份地區。
點一下工具列中的
 ,點一下
,點一下  ,然後點一下「網絡影片」。
,然後點一下「網絡影片」。輸入或貼上前往影片之連結,然後點一下「插入」。
如要在試算表中播放網絡影片,請點一下「播放」按鈕
 。
。附註:你必需連接互聯網以播放來自網絡的影片。
以影片取代媒體暫存區
點一下媒體暫存區右下角的
 。
。點一下相簿。
如要使用來自 iCloud 或其他服務的影片,請點一下相簿下方的「插入來源」。
點一下你要加入的影片。
如你是從 iCloud 或其他服務插入影片,請點一下資料夾來找出影片。
拖移任何一個藍色圓點來調整影片大小,然後點一下「完成」。
點一下媒體上的「播放」按鈕
 來在試算表中播放。
來在試算表中播放。
取代影片
點一下來選取工作表上的影片。
點一下
 ,然後點一下「影片」或「網絡影片」。
,然後點一下「影片」或「網絡影片」。點一下「取代」。
請執行以下其中一項操作:
拍攝新影片:點一下相簿下方的「影相或錄影」,然後點一下「影片」。點一下
 開始錄製;點一下
開始錄製;點一下  來停止。然後點一下「使用影片」。
來停止。然後點一下「使用影片」。選擇檔案:點一下相簿,或點一下相簿下方的「插入來源」,然後點一下你要的影片。點一下「選擇」。
取代網絡影片:插入前往新影片的連結,然後點一下「取代」。
加入影片描述
你可以在從裝置、iCloud 或其他服務加入的試算表中,將描述加至影片。當有人使用輔助技術(例如「旁白」)來取用你的試算表,該技術便可讀取影片描述。影片描述不會顯示在試算表中。
點一下影像來將其選取,點一下
 ,然後點一下「影片」。
,然後點一下「影片」。點一下「描述」,然後點一下文字框並輸入文字。
如你以 PDF 輸出試算表,輔助技術仍可讀取影片描述。請參閲:在 iPhone 上的 Numbers 中輸出至其他檔案格式。
如要加入描述至影像或繪圖,請參閲:加入影像描述或加入繪圖描述。如要為影片加入説明,請參閲:在 iPhone 上的 Numbers 中將説明或標題加至物件。
加入音訊描述
你可以加入描述至試算表中的任何音訊。當有人使用輔助技術來取用你的試算表,該技術便可讀取音訊描述。音訊描述不會顯示在試算表中。
點一下音訊來將其選取,點一下
 ,然後點一下「音訊」。
,然後點一下「音訊」。點一下「描述」,然後點一下文字框並輸入文字。
如你以 PDF 輸出試算表,輔助技術仍可讀取音訊描述。請參閲:在 iPhone 上的 Numbers 中輸出至其他檔案格式。
如要加入描述至影像、繪圖或影片,請參閲:加入影像描述、加入繪圖描述或加入影片描述。如要為影片加入説明,請參閲:在 iPhone 上的 Numbers 中將説明或標題加至物件。
如要設定影片或音訊循環或調整播放音量,請參閲:在 iPhone 上的 Numbers 中編輯影片和音訊。