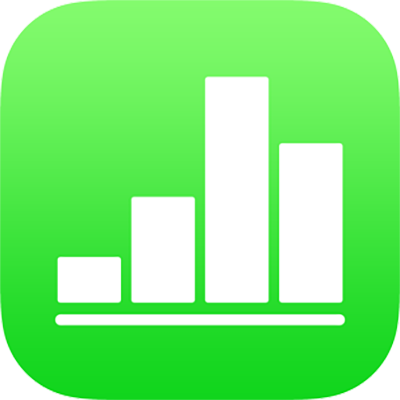
在 iPad 上的 Numbers 中加入線條和箭嘴
你可以製作直線或曲線,然後藉由更改其闊度(粗細)或顏色,或透過加入不同的端點(如箭嘴、圓形或方形)來自訂。以線條連接兩個物件,使物件即使在移動時也能保持連接。
加入並編輯線條
點一下
 ,然後點一下
,然後點一下  。
。在「基本」類別中,點一下直線或曲線以加入工作表。
將線條拖至工作表上你要的位置。
如要更改線條長度和旋轉方向,請拖移結尾位置的藍色圓點。
對於彎曲線條,請拖移綠色圓點來更改弧度。
如要修改線條的樣式,請點一下
 ,然後點一下線條樣式。
,然後點一下線條樣式。調整以下任何項目:
描邊樣式:點一下「樣式」,然後點一下描邊樣式。
顏色:點一下顏色框,輕掃來查看顏色選項,然後點一下來選擇一個顏色。(請參閱在 iPad 上的 Numbers 中使用顏色或影像填滿物件以取得更多選擇顏色的相關資料。)
闊度:拖移滑桿來更改線條的厚度。
箭嘴:點一下向左或向右箭嘴的設定,然後點一下箭嘴樣式。
陰影:點一下來開啟「陰影」,然後點一下其中一種陰影效果。
倒影:點一下來開啟「倒影」,然後拖移滑桿來調整效果。
不透明度:拖移「不透明度」滑桿,讓線條變得更透明或較不透明。
你也可以從其他試算表,或從 Pages 或 Numbers 複製線條。
編輯線條曲線和邊角
你可以編輯曲線來加入直角邊角或曲線。當你編輯時,可快速將邊角更改為曲線,反之亦然。
點一下曲線來將其選取,然後點一下
 。
。在「樣式」分頁中,點一下「連線」,然後點一下「曲線」或「直角」。
以線條連接兩個物件
你可以使用曲線、直線或直角連接線來結合兩個物件。如你移動一或多個連接的物件,它們仍會以線條加以連結。如你正在製作流程圖,此功能便特別實用。
執行此作業前,請將兩個或多個物件加入到你要連接的工作表中。
選擇兩個物件,點一下
 ,然後點一下
,然後點一下  。
。從「基本」類別,點一下曲線以加入工作表。
請執行以下任何一項操作:
將曲線更改為直線或直角連接線:點一下線條來選取,點一下
 ,點一下「樣式」分頁,點一下「連線」,然後點一下選項。
,點一下「樣式」分頁,點一下「連線」,然後點一下選項。更改線條端點和其連接的形狀的間距大小:點一下線條來選取,點一下
 ,點一下「樣式」分頁,點一下「連線」,然後拖移「起點」滑桿。
,點一下「樣式」分頁,點一下「連線」,然後拖移「起點」滑桿。如要更改角度或曲線的位置:拖移綠色圓點(你可能需要讓線條變長才能看到)。
如要更改角度或曲線的位置,請拖移綠色圓點(你可能需要讓線條變長才能看到)。
你可以更改連接線的外觀,如更改其粗細、顏色、線條樣式和端點,以及加入如陰影和倒影的效果。
如要同時處理多條線條,請按住一條線條,然後以另一隻手指點一下其他線條。