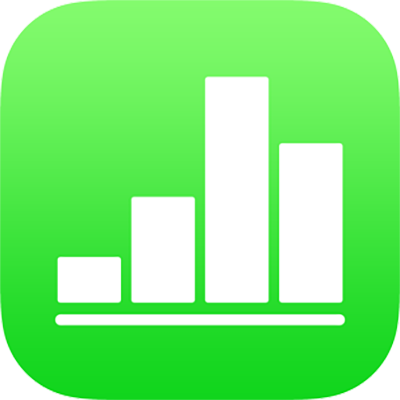
在 iPad 上的 Numbers 中輸入文字和數字。
你可以透過幾種方式在表格中加入內容。你可以使用標準鍵盤或特定資料類型和控制項目用的特殊鍵盤來直接在輸入格中輸入文字。你也可以從其他位置複製和貼上內容,或者讓 Numbers 透過自動填寫來為你完成規則。
附註:如果你無法修改表格,請確定其未鎖定。選擇表格,然後點一下「解鎖」(如果你沒有看見「解鎖」,表示表格並未鎖定)。
在輸入格中輸入內容
點一下輸入格,然後開始輸入內容。
如果鍵盤沒有開啟,請點一下螢幕底部的
 。
。如要切換至不同鍵盤,請點一下鍵盤最上方的其中一個按鈕:
數字鍵盤:點一下
 。
。你可以輸入數字、貨幣數值和分數(如 1 1/3);在輸入格加入星號評等或剔選框;以及使用科學記號表示法格式(如 1E+04)來輸入數字。你也可以輸入日期或時間(如 12/31 或下午 2:15)。
文字鍵盤:點一下
 。
。你可以輸入單字、數字、日期等等。你輸入的內容會決定資料解譯和用於計算的方式。例如,帶有貨幣符號的數字會解譯為金額數值,帶有百分比符號(%)的數字會解譯為百分比例等等。如需更多資料格式的相關資料,請參閱:在 iPad 上的 Numbers 中修改日期、貨幣和其他項目。
日期、時間與連續時間鍵盤:點一下
 。點一下鍵盤左側的「日期與時間」按鈕或「持續時間」按鈕來顯示你想輸入的資料類型按鍵。
。點一下鍵盤左側的「日期與時間」按鈕或「持續時間」按鈕來顯示你想輸入的資料類型按鍵。公式鍵盤:點一下
 。
。
如編輯你已輸入的內容(公式除外),點一下將插入點放至你要輸入的位置(拖移插入點來重新擺放)。
如要編輯包括公式的輸入格,請參閱:更改現有的公式。
如要移至其他輸入格,請點一下鍵盤上的 Return(或
 或
或  )。
)。如要在輸入格中插入斷行標記或定位點,點一下將插入點放至你要斷行的位置;點一下「插入」,然後點一下「定位點」或「斷行標記」。
如要重新擺放插入點,請拖移。
當你完成後,點一下
 來關閉鍵盤。
來關閉鍵盤。
如要刪除輸入格中的內容,請點一下輸入格,然後點一下「刪除」(如你沒有看見「刪除」,請再點一下輸入格)。
使用表單輸入資料
一種有系統且快速逐列輸入資料至大型表格的方式是將表格顯示為「表單」。透過表單,你便可在單一表格橫列中同時編輯所有資料,並快速在橫列之間移動。表單可以加快你的工作流程,例如,如果你正在輸入大量相似的樣本總體資料,且要快速在個別記錄之間移動的話。
你可以使用表單來在表格中輸入資料,但表格必須包括標題列且不包括任何合併的輸入格。標題欄是選擇性的。
附註:當你共享帶有表單的試算表時,將不再顯示該表單。
製作一個表格,其帶有標題列(列出你要在每筆記錄中輸入的資料類別列表),以及標題欄(列出選擇性記錄名稱)。
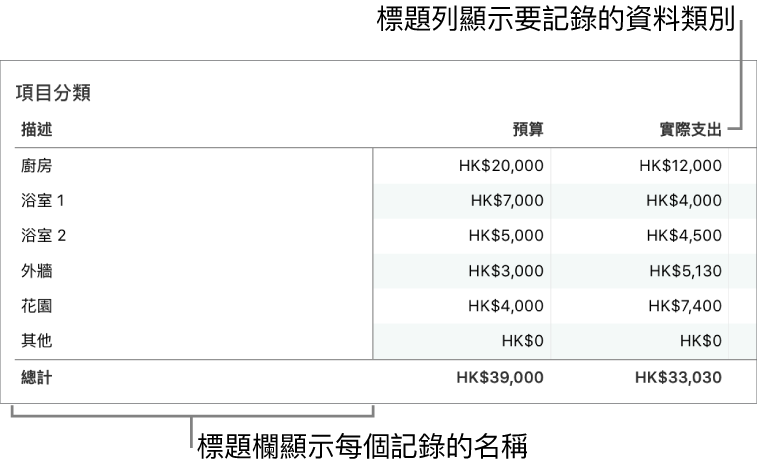
點一下工作表左上角的
 ,然後點一下「新增表單」。
,然後點一下「新增表單」。如果你的試算表包括數個表格,即會顯示表格列表。
點一下你要製作表單的表格名稱。
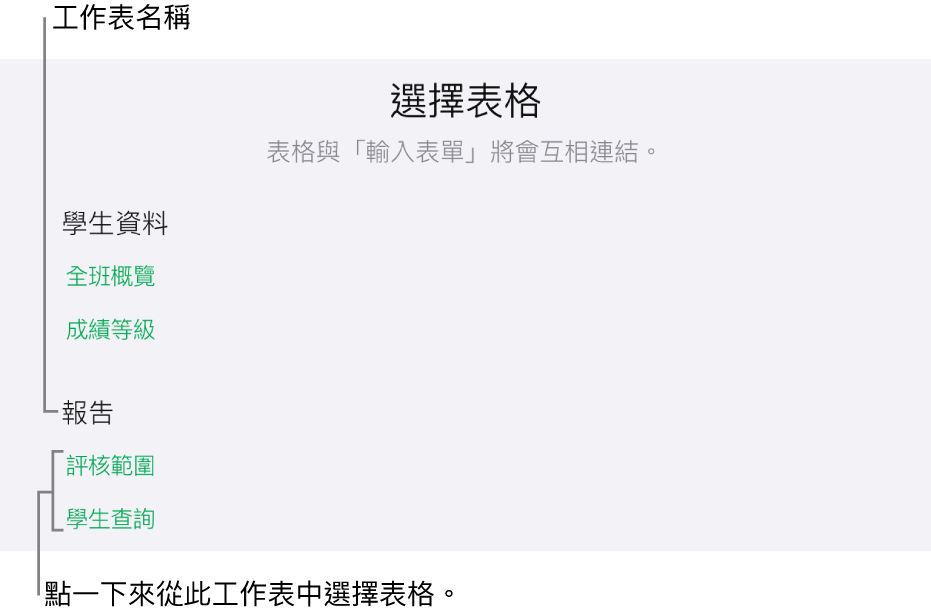
在表單中,點一下右側直欄中的欄位來加以編輯。
如要移至下一個欄位,請點一下 Return,或捲動表單來查看所有欄位,並點一下你要編輯的欄位。
如果你無法將插入點置於欄位中,則表示該欄位包括計算結果,無法在表單中編輯。
如要加入、編輯或刪除記錄,請執行以下其中一項操作:
前往下一個或上一個記錄:點一下
 或
或  。
。加入記錄:點一下
 。
。在非連續的記錄之間跳動:點一下沿着螢幕右側的圓點。
刪除目前記錄:點一下
 。
。
如要編輯表單,請點一下其他分頁。
自動填寫輸入格
你可以使用相同公式、資料或具有邏輯順序的資料(例如,一系列的數字、字母或日期)來快速填寫輸入格、橫列或直欄。
請執行以下任何一項操作:
使用一或多格相鄰輸入格的內容來自動填寫一或多個輸入格:選擇含有你要複製其內容的一或多格輸入格,點一下螢幕底部的
 ,點一下「自動填滿輸入格」,然後拖移黃色邊線來包覆你要加入內容的輸入格。
,點一下「自動填滿輸入格」,然後拖移黃色邊線來包覆你要加入內容的輸入格。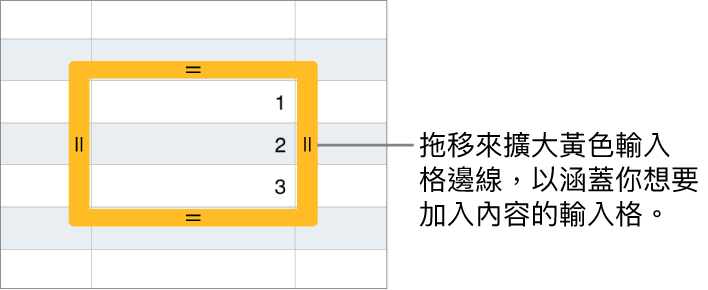
這樣會加入與所選輸入格相關聯的任何資料、輸入格格式、公式、輸入格邊線或填滿內容,但是不會加入註解。自動填滿會覆寫現有的資料。
使用相鄰輸入格的連續內容或樣式來自動填寫輸入格:在你想要填寫的橫列或直欄之首兩個內文輸入格中,輸入數列的首兩個項目;例如,輸入 A 和 B。選擇輸入格,點一下
 ,點一下「自動填寫輸入格」,然後拖移黃色邊線來包覆你要填寫的輸入格。
,點一下「自動填寫輸入格」,然後拖移黃色邊線來包覆你要填寫的輸入格。你也可以使用值規則來自動填寫輸入格。例如,如兩個所選輸入格包括 1 和 4,則當你拖移過相鄰的兩個輸入格時便會加入 7 和 10(值是以 3 來遞增)。
自動填寫不會在群組中的輸入格間建立現有的關係。在自動填寫後,你可以分別更改輸入格,不受彼此影響。
當你自動填寫輸入格時,參照那些輸入格的任何公式會自動更新以使用新的值。
複製或移動輸入格內容
當你複製輸入格或將輸入格的資料移至表格中的新位置時,也會一併複製或移動輸入格的屬性,包括其資料格式、填滿、邊線和註解。
選擇你要複製或移動的輸入格。
請執行以下其中一項操作:
貼上並覆寫現有內容:點一下「複製」(如你沒有看見「複製」,請再點一下所選輸入格)。選擇你要貼上資料的左上角輸入格,然後點一下「貼上」(如你沒有看見「貼上」,請再點一下輸入格)。
如果你的資料範圍包括公式,點一下「貼上公式」或「貼上數值」。該資料會覆寫任何現有資料。
移動資料:按住所選範圍,直到輸入格看起來浮出表格為止,然後將其拖移至表格中的另一個位置。現有資料會由新資料取代。
在現有表格外側貼上以製作新表格:點一下「複製」(如你沒有看見「複製」,請再點一下所選輸入格)。點一下表格外的工作表,再點一下工作表來查看內容選單,然後點一下「貼上」。即會以貼上的輸入格製作一個新表格。
你也可以從其他試算表,或從 Pages/Keynote 複製輸入格。