
在 Mac 上為備忘錄附加相片、連結及其他項目
你可以附加相片、影片、音訊檔案和其他項目到備忘錄中。如果你使用已升級的 iCloud 備忘錄,或你將備忘錄儲存於 Mac 上,你也可以附加地圖位置和網站預覽。(如果你尚未升級 iCloud 備忘錄,或你使用的帳户不是 iCloud,你可能無法附加地圖位置。)
如果你的備忘錄位於 Exchange 帳户中,便無法附加任何檔案、地圖位置或網站預覽。
附加檔案、網站預覽、地圖位置及其他項目
在 Mac 的「備忘錄」App
 中,按一下備忘錄列表中的備忘錄。
中,按一下備忘錄列表中的備忘錄。如果你選擇鎖定的備忘錄,則無法對該備忘錄附加影片、音訊檔、PDF 或文件。
執行下列任一操作來加入附件:
從桌面:將檔案拖移入備忘錄。
從你的「相片」圖庫:從「相片」圖庫直接拖移相片至備忘錄,或按一下「媒體」按鈕
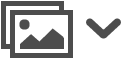 ,選擇「相片」,找到相片或影片,然後將其拖移至備忘錄。
,選擇「相片」,找到相片或影片,然後將其拖移至備忘錄。直接從 iPhone 或 iPad 的相機:按一下「媒體」按鈕
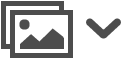 ,然後選擇「拍照」或「掃描文件」並使用 iPhone 或 iPad 來拍照或掃描文件,然後將拍照或掃描內容插入備忘錄。(需使用 macOS Mojave 或以上版本,或 iOS 12 或以上版本。)請參閱:使用「接續互通相機」插入相片和掃描。
,然後選擇「拍照」或「掃描文件」並使用 iPhone 或 iPad 來拍照或掃描文件,然後將拍照或掃描內容插入備忘錄。(需使用 macOS Mojave 或以上版本,或 iOS 12 或以上版本。)請參閱:使用「接續互通相機」插入相片和掃描。從其他 App,例如「地圖」、Safari 和「相片」等等:按一下「分享」按鈕
 ,然後選擇「備忘錄」。
,然後選擇「備忘錄」。「分享」按鈕
 並不會出現在所有 App 上。
並不會出現在所有 App 上。你也可以選擇部份文字或影像,按下 Control 並按一下你的所選項目,然後選擇「分享」>「備忘錄」。
如要更改備忘錄中顯示的影像、圖畫、掃描的文件或 PDF 附件大小,請按住 Control 並按一下附件,然後選擇「以大型影像檢視」或「以小型影像檢視」。你無法更改內文圖畫在備忘錄中顯示的大小。
檢視所有備忘錄中的附件
你可以在單一視窗中檢視備忘錄的附件,以便易於瀏覽及搜尋要的備忘錄。你可以只檢視儲存於 Mac 上的備忘錄附件,或檢視升級的 iCloud 備忘錄之附件。
在 Mac 的「備忘錄」App ![]() 中,按一下「附件」按鈕
中,按一下「附件」按鈕 ![]() ,然後執行下列任一操作:
,然後執行下列任一操作:
檢視附件:按一下類別按鈕來檢視不同種類的附件。如要返回備忘錄列表,則再按一下「附件」按鈕
 。
。附註:即使你已輸入密碼來解除鎖定備忘錄,此檢視方式仍不會顯示鎖定備忘錄中的內文圖畫或附件。
預覽附件:選擇附件並按下空白鍵。
檢視含有附件的備忘錄:選擇附件,然後選擇「顯示方式」>「顯示於備忘錄」(或使用觸控欄)。
在預設 App 中開啟附件:按兩下該附件。
儲存附件:按住 Control 鍵並按一下附件,然後選擇「儲存附件」。
你無法使用此方式來儲存部份附件,例如地圖和網站預覽。
重新命名附件:選擇附件,選擇「編輯」>「重新命名附件」,然後輸入新名稱。
使用其他 App 分享附件:選擇附件,按一下「分享」按鈕
 ,然後選擇 App。
,然後選擇 App。
你可以在備忘錄中附加影像(包括掃描文件)和 PDF 文件後,對其進行標示。