
在 Mac 上使用「備忘錄」管理掃描文件
如果 iOS 裝置上的是 iOS 11 或以上版本,你可以使用該版本來掃描文件,並將該掃描文件加入「備忘錄」App 的備忘錄。
在 Mac 的「備忘錄」App 中,你可以檢視掃描文件,並對其進行裁剪、套用濾鏡、旋轉,並為其重新命名。
檢視掃描文件
在 Mac 的「備忘錄」App
 中,如要尋找掃描文件,執行下列任何一個操作:
中,如要尋找掃描文件,執行下列任何一個操作:附註:如果你使用 macOS Mojave 或以上版本和 iOS 12 或以上版本,你也可以使用 iPhone 或 iPad 相機來直接掃描文件。按一下「媒體」按鈕
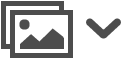 ,然後選擇「掃描文件」並使用 iPhone 或 iPad 來掃描文件,然後將掃描內容插入備忘錄。請參閱:使用「接續互通相機」插入相片和掃描。
,然後選擇「掃描文件」並使用 iPhone 或 iPad 來掃描文件,然後將掃描內容插入備忘錄。請參閱:使用「接續互通相機」插入相片和掃描。請執行下列其中一項操作:
預覽掃描文件:選擇文件,然後按下空白鍵。
開啟掃描文件:按兩下掃描文件。
文件會在「掃描的文件」視窗中開啟,你可於該處進行標示,並進行其他編輯內容(請參閱下列任務以取得更多資料)。
貼士:如要放大或縮小掃描文件的整體顯示方式,請按一下「放大」按鈕
 或「縮小」按鈕
或「縮小」按鈕  。你也可以在觸控式軌跡板上用兩指放大,或點兩下觸控式軌跡板來放大為 2 倍大小。
。你也可以在觸控式軌跡板上用兩指放大,或點兩下觸控式軌跡板來放大為 2 倍大小。
裁剪掃描文件
你也可以裁剪掃描文件來聚焦於特定區域,或排除文件不要的部份。
警吿:如果你已使用「標示」工具來為文件加上註解,裁剪影像時,將刪除你的編輯內容。
在 Mac 的「備忘錄」App
 中,點兩下備忘錄中的掃描文件,將該文件在「掃描的文件」視窗中開啟。
中,點兩下備忘錄中的掃描文件,將該文件在「掃描的文件」視窗中開啟。按一下「裁剪」按鈕
 (或使用觸控欄)。
(或使用觸控欄)。拖移調整控點來包括你要留在掃描文件中的區域。
完成變更時,請執行下列其中一項操作:
儲存你的變更:按一下「完成」。
停止裁剪而不儲存變更:按下 Escape (Esc) 鍵,或按「取消」。
對掃描文件套用濾鏡
你可以使用四個濾鏡中的其中一個濾鏡,賦予掃描文件特別的外觀。
在 Mac 的「備忘錄」App
 中,點兩下備忘錄中的掃描文件,將該文件在「掃描的文件」視窗中開啟。
中,點兩下備忘錄中的掃描文件,將該文件在「掃描的文件」視窗中開啟。按一下「套用濾鏡」按鈕
 (或使用 觸控欄)。
(或使用 觸控欄)。按一下你要使用的濾鏡(或點一下觸控欄中的濾鏡)。
旋轉掃描文件
你可以手動旋轉掃描文件,讓其以你要的方向呈現。
警吿:如果你已使用「標示」工具來為文件加上註解,旋轉影像時,將刪除你的編輯內容。
在 Mac 的「備忘錄」App
 中,點兩下備忘錄中的掃描文件,將該文件在「掃描的文件」視窗中開啟。
中,點兩下備忘錄中的掃描文件,將該文件在「掃描的文件」視窗中開啟。按一下「旋轉」按鈕
 (或使用觸控欄)。
(或使用觸控欄)。
你可以多次旋轉文件,讓其以你要的方向呈現。
貼士:如要反轉旋轉方向,請按住 Option 鍵並點按「旋轉」按鈕 ![]() 。
。
為掃描文件重新命名
掃描文件依預設會命名為掃描的文件。你可以為掃描文件重新命名。
在 Mac 的「備忘錄」App
 中,在備忘錄中選擇掃描文件,然後選擇「編輯」>「重新命名附件⋯」。
中,在備忘錄中選擇掃描文件,然後選擇「編輯」>「重新命名附件⋯」。輸入新名稱,然後按一下「儲存」。