
在 Mac 上傳送「訊息」
你可以傳送訊息予符合這些要求的個人或群組。訊息可以包含文字、相片、影片、語音訊息、動畫效果、Memoji 貼圖等。如你正在使用 macOS 10.15 或以上版本、iOS 13 或以上版本,或 iPadOS 13 或以上版本,你可以向商務夥伴傳送訊息。
附註:在可傳送訊息前,你需要設定 Mac 以傳送訊息。
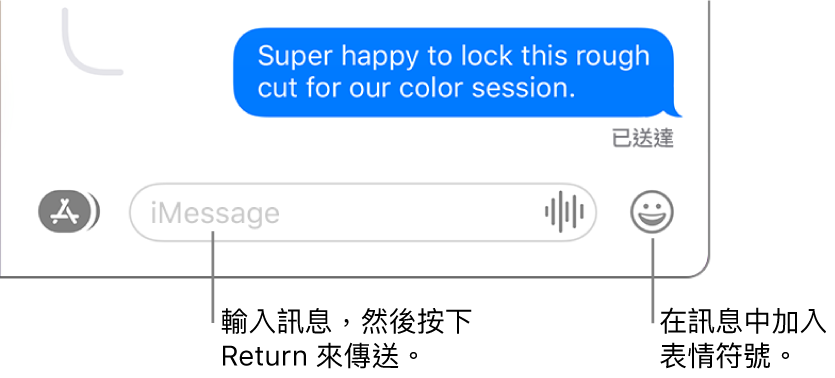
傳送訊息給一或多個人
在 Mac 上的「訊息」App
 中,按一下「編寫」按鈕
中,按一下「編寫」按鈕  來開始新訊息(或使用觸控欄)。
來開始新訊息(或使用觸控欄)。在「收件人」欄位中輸入你要傳送訊息的每個人的名稱、電郵地址或電話號碼。在你輸入時,「訊息」會從「通訊錄」App
 或你先前傳送過訊息的對象中建議相應的地址。
或你先前傳送過訊息的對象中建議相應的地址。你也可以按一下「收件人」欄位右側的「加入」按鈕
 。按一下列表中的通訊錄,然後按一下電郵地址或電話號碼。
。按一下列表中的通訊錄,然後按一下電郵地址或電話號碼。如你被限制為只能與特定聯絡人收發訊息,你不能與其訊息聯絡的聯絡人旁會顯示砂漏圖像

在視窗底部的欄位中輸入你的訊息。你可以包含下列任何一個項目:
文字:在訊息欄位中輸入文字。你可以使用輸入建議(如可用的話)。
貼士:按下 Option + Return 來在訊息中插入斷行。
語音訊息:按一下「錄製音訊」按鈕
 來傳送語音訊息。
來傳送語音訊息。表情符號:按一下「表情符號選擇器」按鈕

相片:按一下 App 按鈕
 ,然後選擇「相片」按鈕
,然後選擇「相片」按鈕  。請參閱:傳送圖庫中的相片。
。請參閱:傳送圖庫中的相片。Memoji 貼圖:按一下 App 按鈕
 ,然後選擇「Memoji 貼圖」按鈕
,然後選擇「Memoji 貼圖」按鈕  。請參閱:使用 Memoji 貼圖和 #影像。
。請參閱:使用 Memoji 貼圖和 #影像。#影像:按一下 App 按鈕
 ,然後選擇「圖像」按鈕
,然後選擇「圖像」按鈕  。請參閱:使用 Memoji 貼圖和 #影像。
。請參閱:使用 Memoji 貼圖和 #影像。附註:圖像和 GIF 的傳送功能無法在部份國家或地區使用。
訊息效果:按一下 App 按鈕
 ,然後選擇「訊息效果」按鈕
,然後選擇「訊息效果」按鈕  。請參閱:使用訊息效果。
。請參閱:使用訊息效果。檔案或網頁連結:拖移或複製並貼上檔案或網頁連結。
按下鍵盤上的 Return 鍵或按一下「傳送」按鈕
 來傳送訊息。
來傳送訊息。
當訊息中包含在特定時間做某件事情,或要你提供答案的要求,你可以製作提醒事項。例如,如有人發送以下消息:
「下晝六點打電話俾我」:按住 Control 鍵並按一下畫上底線的文字訊息,然後選擇「製作提醒事項」。
「聽日你可以買牛奶嗎?」:在你回覆「可以」(或類似答案),建議的提醒事項會在「Siri 建議」下方的「提醒事項」App
 中顯示。
中顯示。
請參閱:新增、更改或刪除提醒事項。
在對話中使用提及
使用 macOS Big Sur,你可以在對話中提及他人來引起他們對特定訊息的關注。視乎他們的設定,即使他們已將對話靜音,此功能也會通知被提及的人。
使用 iMessage 時可以使用「提及」。
在 Mac 上的「訊息」App
 中選擇對話。
中選擇對話。如要搜尋聯絡人和對話中的內容,請按一下左上角的「搜尋」欄位並輸入你想尋找的內容。或者﹐選擇建議的聯絡人、連結、相片等。
如你被限制為只能與特定聯絡人收發訊息,你不能與其訊息聯絡的聯絡人旁會顯示砂漏圖像

在視窗底部的訊息欄位中開始輸入聯絡人的名稱。
輸入聯絡人的名稱後,該名稱將變暗,請按一下它,然後選擇顯示的聯絡人名稱。
你也可以在 @ 後輸入聯絡人名稱來在「訊息」中提及該聯絡人。
如要更改在「訊息」中被提及時所收到的通知之偏好設定,請前往「訊息」>「偏好設定」,按一下「一般」,然後選取(或取消選取)「提到我的名字時通知我」。請參閱:管理來自「訊息」的通知。
回覆對話中的指定訊息
使用 macOS Big Sur,你可以引用回覆對話中的指定訊息,以提高清晰度並保持對話井井有條。
使用 iMessage 時可以引用回覆。
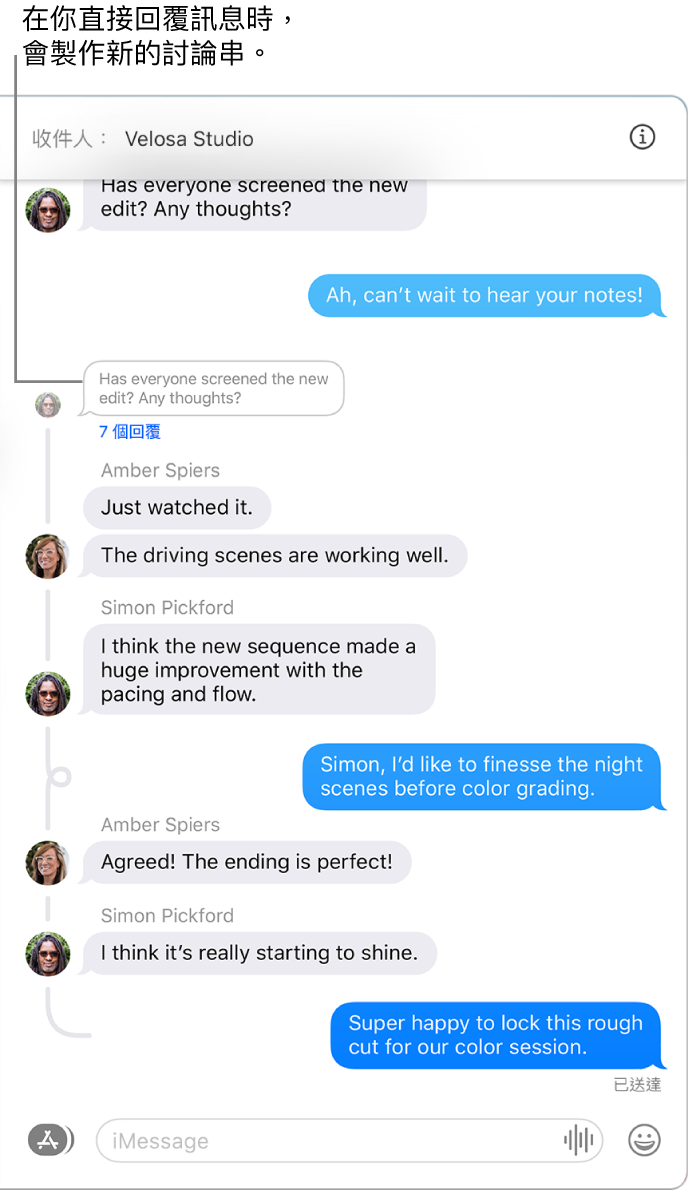
在 Mac 上的「訊息」App
 中選擇對話。
中選擇對話。如要搜尋聯絡人和對話中的內容,請按一下左上角的「搜尋」欄位並輸入你想尋找的內容。或者﹐選擇建議的聯絡人、連結、相片等。
如你被限制為只能與特定聯絡人收發訊息,你不能與其訊息聯絡的聯絡人旁會顯示砂漏圖像

按住 Control 鍵並按一下訊息或附件,然後選擇「回覆」或按下 Command + R(或使用觸控欄)。
在視窗底部的欄位中輸入訊息,然後按下鍵盤上的 Return 鍵或按一下「傳送」按鈕
 。
。
轉寄訊息或附件
你可以從對話轉寄訊息(或是如相片或影片的附件)。
在 Mac 上的「訊息」App
 中選擇對話。
中選擇對話。如要搜尋聯絡人和對話中的內容,請按一下左上角的「搜尋」欄位並輸入你想尋找的內容。或者﹐選擇建議的聯絡人、連結、相片等。
如你被限制為只能與特定聯絡人收發訊息,你不能與其訊息聯絡的聯絡人旁會顯示砂漏圖像

按住 Control 鍵並按一下訊息或附件,然後選擇「轉寄」。
加入收件人,然後按下 Return。
訊息或附件會被送出。
你無法將訊息轉寄到受「螢幕使用時間」中的通訊限制所限制的人。
向商務伙伴傳送訊息
如你正在使用 macOS 10.15 或以上版本、iOS 13 或以上版本,或 iPadOS 13 或以上版本,你可以向商務夥伴傳送訊息。「商務聊天」可助你取得問題的答案、解決問題、取得購買建議、使用 Apple Pay 購物等等。
在 Mac 上,使用「地圖」或開啟來自商務伙伴的電郵,搜尋你想與其聊天的伙伴。
請參閱:在「地圖」中尋找位置。
如要開始對話,請在「地圖資料」畫面按一下「訊息」,或按一下電郵中的連結。
如這是你第一次向此商業伙伴傳送訊息,系統會建立新對話。否則,你可以繼續對話。
你無法將訊息傳送到受「螢幕使用時間」中的通訊限制所限制的商務伙伴。
在視窗底部的欄位中輸入你的訊息,然後按下 Return 鍵。你可在向其他人傳送訊息時,加入任何相同的內容。
附註:你傳送的商務聊天訊息會以深灰色顯示,以便與 iMessage 訊息(藍色)和 SMS 或 MMS 文字訊息(綠色)區分。
請參閱「Apple 支援」文章:如何使用「商務聊天」。
在你設定訊息轉送時,你的 Mac 可透過 iPhone 接收和傳送 SMS 和 MMS 文字訊息。例如,當朋友使用 iPhone 以外的電話傳送訊息給你時,訊息會顯示在 Mac 和 iPhone 的「訊息」中。
附註:如要在 Mac 上接收和傳送 SMS 和 MMS 訊息,你的 iPhone 必須安裝 iOS 8.1 或以上版本,且 iPhone 與 Mac 必須使用相同的 Apple ID 登入 iMessage。此外,你必須 設定你的 iPhone。